Usar o recurso Aparelho Auditivo nos AirPods Pro 2
Os AirPods Pro 2 oferecem um recurso de Aparelho Auditivo de nível clínico para perda auditiva leve a moderada percebida e um recurso Assistente Mídia, que melhora a clareza de músicas, vídeos e ligações.
Para configurar os recursos Aparelho Auditivo e Assistente de Mídia, você precisa dos AirPods Pro 2 com o firmware mais recente emparelhado com um iPhone ou iPad executando iOS ou iPadOS 18.1 ou posterior.
Saiba como identificar o modelo de AirPods
Países ou regiões onde o recurso Aparelho Auditivo está disponível
Configurar e usar o recurso Aparelho Auditivo
O recurso Aparelho Auditivo usa os resultados do Teste de Audição36} que você obteve no dispositivo ou resultados de audiogramas fornecidos por um profissional da área de saúde auditiva para personalizar o som dos AirPods para suas necessidades auditivas específicas. O recurso Aparelho Auditivo é destinado a pessoas com 18 anos ou mais com perda auditiva leve a moderada percebida.
Configurar e usar o recurso Aparelho Auditivo
Certifique-se de que os AirPods estejam suficientemente carregados. *
Com os AirPods nos ouvidos e conectados ao iPhone ou iPad emparelhado, acesse Ajustes > AirPods.
Toque em "Assistente de Mídia".
Se você não fez o Teste de Audição, toque em "Fazer um Teste de Audição". Se você já fez o Teste de Audição (ou deseja usar os resultados do audiograma do seu médico), toque em "Usar um Resultado Anterior".
Siga as instruções e uma destas ações:
Para usar um resultado anterior do teste auditivo para configurar os AirPods para as suas necessidades auditivas específicas, toque em um resultado da lista e toque em Seguinte.
Se você quiser usar um audiograma gerado por seu profissional de saúde auditiva e ainda não o adicionou, toque em "Adicionar Resultado do Teste de Audição" e siga as instruções. Depois de adicionar esses resultados de teste, você pode acessá-los no app Saúde.
Toque em "Configurar Aparelho Auditivo", Começar, Seguinte e "Ativar Modo Aparelho Auditivo". Dependendo dos resultados do teste, pode ser solicitado que você ative o Assistente de Mídia em vez do Aparelho Auditivo. Saiba mais sobre o Assistente de Mídia
Pode levar um tempo para você se acostumar com o recurso Aparelho Auditivo. Para a melhor experiência, faça pequenas alterações nos ajustes do aparelho auditivo enquanto você se adapta.
Os ajustes do Aparelho Auditivo são armazenados nos AirPods, portanto, se o dispositivo emparelhado não estiver por perto, o Aparelho Auditivo continuará funcionando usando os ajustes mais recentes.
Ajustar nível de amplificação, equilíbrio e muito mais em ajustes dos AirPods Pro
Você pode alterar ajustes como nível de amplificação (o quanto os AirPods amplificam o som ao seu redor), equilíbrio esquerda-direita, tom e Amplificação na Conversa no iPhone, iPad ou Mac (requer macOS Sequoia 15.1 ou posterior). Para acesso rápido a ajustes, você pode usar a Central de Controle para alterar ajustes.
Com os AirPods nos ouvidos e conectados ao dispositivo emparelhado:
No iPhone ou iPad, acesse Ajustes > AirPods e toque em Assistência Auditiva em Saúde Auditiva.
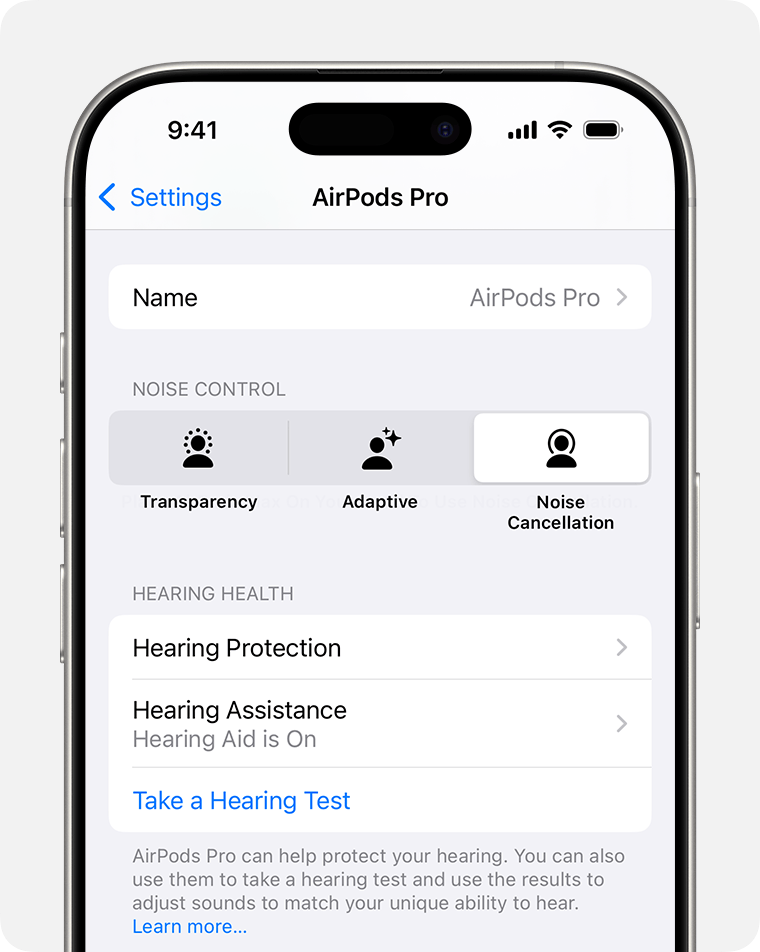
No Mac, selecione o menu Apple > Ajustes do Sistema, clique nos AirPods na barra lateral esquerda e clique em Saúde Auditiva.
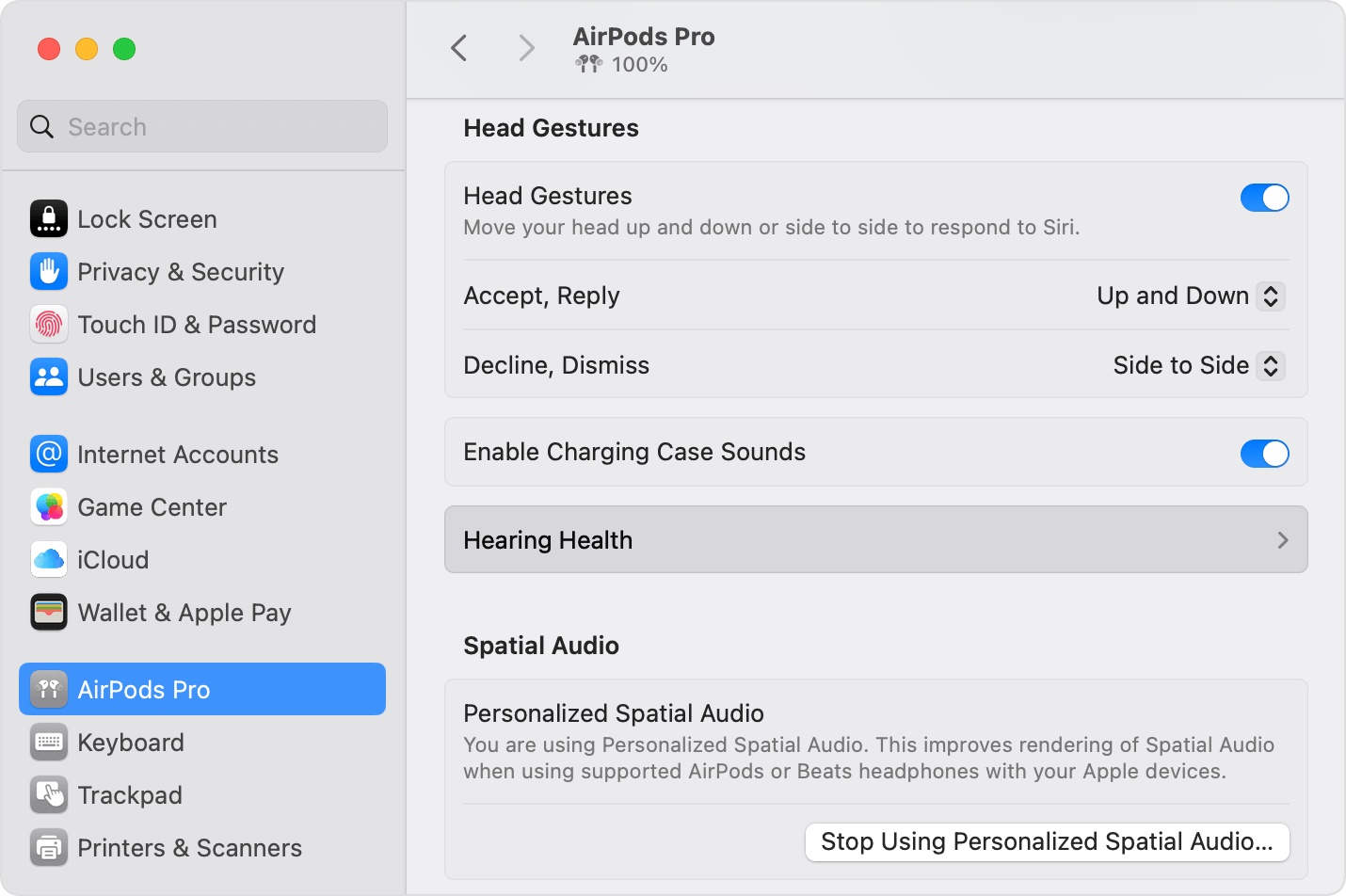
Toque ou clique em Ajustes.
Para ajustar o quanto os AirPods amplificam o som ao seu redor, arraste o controle deslizante Amplificação para a direita ou para a esquerda. Você também pode ajustar a amplificação a partir da Central de Controle. Os botões de volume no dispositivo não ajustam o nível de amplificação do Aparelho Auditivo (mas ajustam o volume da mídia reproduzida no dispositivo).
Para aumentar ou diminuir os níveis de amplificação deslizando para cima ou para baixo nos controles de Toque dos AirPods, ative a opção "Deslizar para Controlar Amplificação". Esse recurso só funciona no modo Ambiente e quando não há mídia sendo reproduzida no dispositivo emparelhado.
Para ajustar o equilíbrio entre os AirPods esquerdo e direito, arraste o controle deslizante Equilíbrio para a esquerda ou para a direita.
Para tornar o som amplificado pelos AirPods mais agudo, arraste o controle deslizante Tom para a direita. Para um tom mais grave e menos agudo, arraste o controle deslizante para a esquerda.
Para diminuir a quantidade de ruído no ambiente captado pelos AirPods, como ruído de ventilador ou ruído de estrada, arraste o controle deslizante "Redução de Ruído Ambiente" para a direita. Isso pode ajudar a melhorar a inteligibilidade em ambientes mais barulhentos.
Quando você altera os ajustes dos AirPods Pro 2, os ajustes são transferidos para seus outros dispositivos. Se você tiver vários pares de AirPods, precisará configurar cada um separadamente.
Ajustar nível de amplificação da Central de Controle
Você pode ajustar o nível de amplificação dos AirPods na Central de Controle no iPhone, iPad, Mac e Apple Watch:
Para ajustar no iPhone ou iPad, abra a Central de Controle, toque e segure o controle de volume e, em seguida, ajuste . Você pode ajustar o volume das duas fontes separadamente. Por exemplo, você pode ouvir música no iPhone enquanto ainda se beneficia da amplificação do Aparelho Auditivo e combinar o volume das duas fontes para atender às suas necessidades.

Para ajustar no Apple Watch, abra a Central de Controle, toque e arraste o controle deslizante.
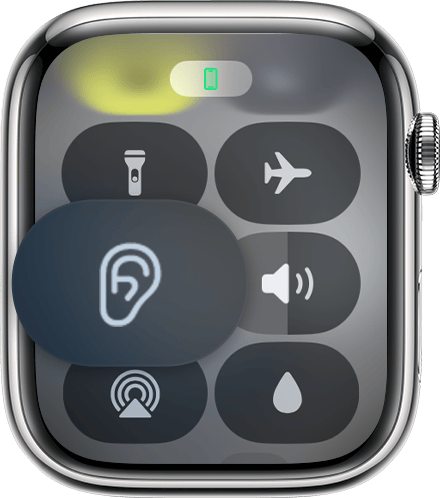
Para ajustar no Mac, abra a (ou clique na barra de menus) e depois altere . Você pode ajustar o volume de mídia de reprodução no Mac separadamente com o controle de volume normal ou os botões de volume no dispositivo.
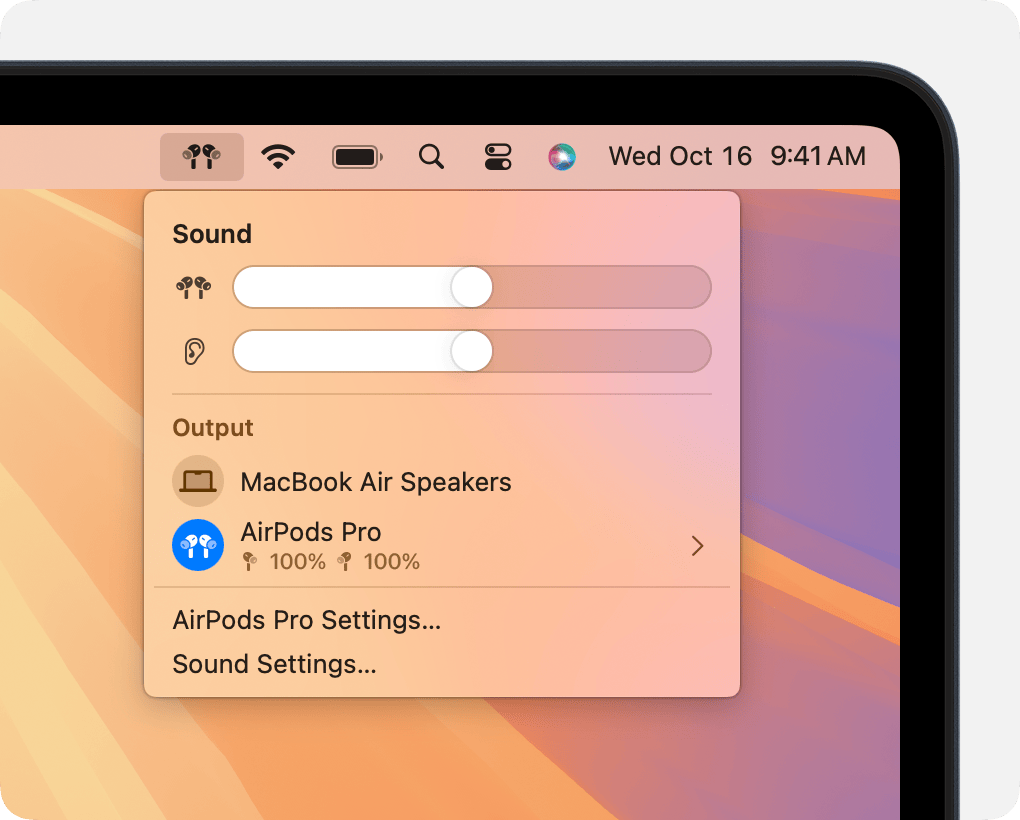
Alterar outros ajustes na Central de Controle no iPhone ou iPad
Você pode alterar outros ajustes, como tom, redução de ruído ambiente e Amplificação na Conversa com os controles de Assistência Auditiva na Central de Controle. Os controles de Assistência Auditiva são adicionados automaticamente à Central de Controle quando você configura o recurso Aparelho Auditivo.
Abra a Central de Controle no dispositivo.
Toque , em Assistência Auditiva e altere os ajustes de Assistência Auditiva.
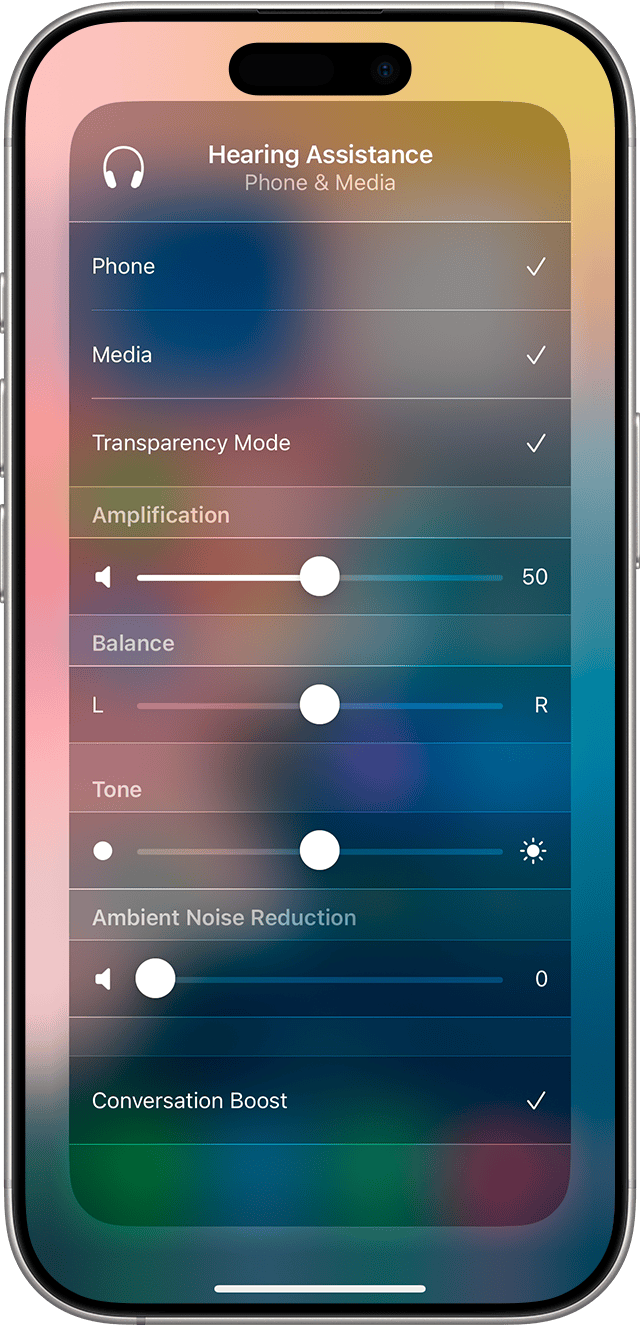
Usar Amplificação na Conversa com o Aparelho Auditivo
Para melhorar a inteligibilidade em uma conversa presencial, ative a opção "Amplificação na Conversa". A Amplificação na Conversa é melhor para conversas individuais quando a outra pessoa está bem na sua frente.
No iPhone ou iPad, acesse Ajustes > AirPods, toque em Assistência Auditiva em Saúde Auditiva, em Ajustes e ative a opção "Amplificação na Conversa".
No Mac, selecione o menu Apple > Ajustes do Sistema, clique nos AirPods na barra lateral esquerda e, em seguida, clique em Saúde Auditiva. Clique em Ajustes em Aparelho Auditivo e ative a opção "Amplificação na Conversa".
Você também pode ativar ou desativar a opção "Amplificação na Conversa" na Central de Controle no iPhone ou iPad.
Sobre os modos de Controle de Ruído com Aparelho Auditivo
O recurso Aparelho Auditivo amplifica os sons em seu ambiente somente quando você está no modo Ambiente. O Assistente de Mídia faz ajustes para melhorar a clareza de músicas, vídeos e ligações em todos os modos de controle de ruído.
Configurar e usar o Assistente de Mídia
Com o Assistente de Mídia, os ajustes de áudio com base nos resultados do seu teste auditivo podem ser aplicados ao som de músicas, vídeos e ligações.
Com os AirPods nos ouvidos e conectados ao dispositivo emparelhado:
No iPhone ou iPad, acesse Ajustes > AirPods e toque em Assistência Auditiva em Saúde Auditiva.
No Mac, selecione o menu Apple > Ajustes do Sistema, clique nos AirPods na barra lateral esquerda e clique em Saúde Auditiva.
Toque ou clique em Ajustes e ative o Assistente de Mídia.
Para aplicar os ajustes de áudio com base nos resultados do teste à reprodução de música e vídeo no dispositivo, ative a opção "Ajustar Música e Vídeo".
Para aplicar ajustes de áudio a chamadas telefônicas e FaceTime, ative a opção "Ajustar Ligações e FaceTime".
Para ajustar o volume de chamadas telefônicas, músicas e vídeos reproduzidos no dispositivo quando o Aparelho Auditivo estiver ativo:
Use os botões de volume físico no dispositivo.
No iPhone ou iPad, abra a Central de Controle, toque e segure o controle de volume e ajuste . Se o Aparelho Auditivo também estiver ativado, você pode ajustar o do Aparelho Auditivo separadamente.
No Mac, abra a e arraste o controle de volume em Som para a esquerda ou para a direita.
A maioria dos apps de mídia, como Apple Music ou Podcasts, também tem seus próprios controles de volume, portanto, certifique-se de verificar os apps se estiver tendo um problema em relação ao volume de música, vídeo ou outras mídias nos AirPods.
* Os AirPods devem estar carregados para que o aparelho auditivo funcione corretamente. Se a carga da bateria estiver baixa, você ouvirá um tom em um ou ambos os AirPods e receberá uma notificação. Você ouvirá o tom uma vez quando a bateria estiver em 10% e uma segunda vez pouco antes de os AirPods desligarem. Saiba como carregar os AirPods e o estojo de recarga e aumentar a duração da bateria deles