
Tworzenie oryginalnych obrazków przy użyciu funkcji Image Playground na Macu
W aplikacji Image Playground możesz używać Apple Intelligence* do błyskawicznego tworzenia stylizowanych obrazków łączących w sobie koncepcje, opisy tekstowe i wizerunki osób z Twojej biblioteki zdjęć. Funkcja Image Playground pozwala również tworzyć obrazki w aplikacji Wiadomości, Freeform i innych.
Uwaga: Funkcja Image Playground jest częścią Apple Intelligence. Jest dostępna w systemie macOS 15.2 i nowszych na Macach z czipem M1 i nowszych. Aby sprawdzić, czy funkcje Apple Intelligence są dostępne dla Twojego urządzenia i języka, zapoznaj się z artykułem Wsparcia Apple Jak uzyskać Apple Intelligence.
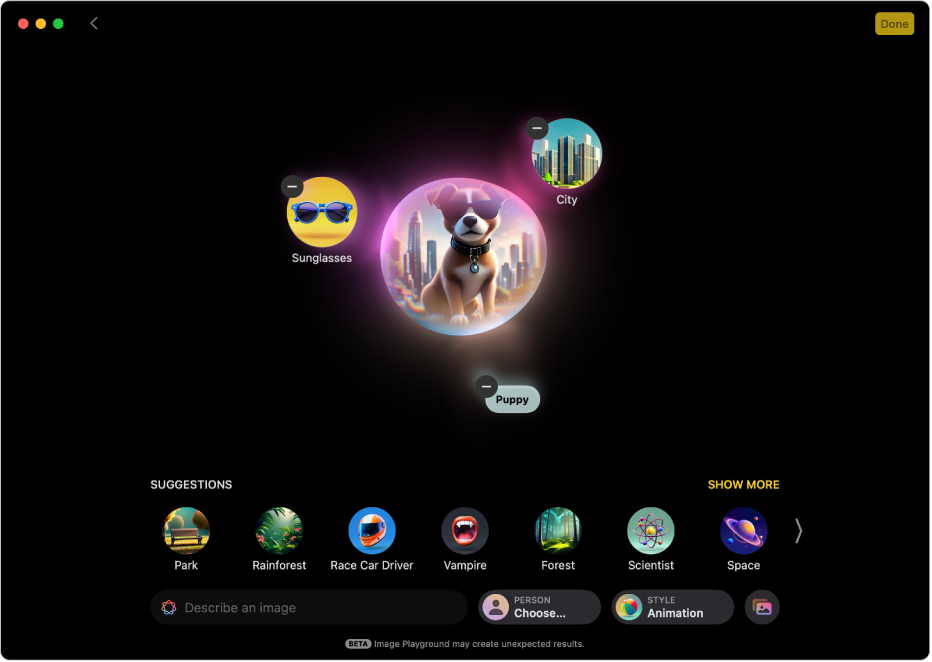
Tworzenie obrazka
Możesz tworzyć oryginalne obrazki łączące w sobie do siedmiu elementów.
Przejdź do aplikacji Image Playground
 na Macu.
na Macu.Kliknij w
 , a następnie wykonaj dowolną z następujących czynności:
, a następnie wykonaj dowolną z następujących czynności:Tworzenie obrazka na podstawie koncepcji: Kliknij w koncepcję — sugestię, motyw, strój, akcesorium lub miejsce.
Tworzenie obrazka na podstawie opisu: Kliknij w pole Opisz obrazek, wprowadź opis, a następnie naciśnij Return.
Tworzenie obrazka przestawiającego osobę: Kliknij w przycisk Osoba, a następnie wybierz osobę ze swojej biblioteki zdjęć.
Aby móc dodać osobę z aplikacji Zdjęcia, musisz ją nazwać w tej aplikacji. Zobacz: Znajdowanie i nazywanie osób i zwierząt. Jeśli podasz opis niepasujący do użytego obrazka (na przykład gdy imię osoby w aplikacji Zdjęcia jest inne niż imię użyte w opisie), obrazek zostanie spersonalizowany na podstawie wybranego zdjęcia, a nie opisu tekstowego.
Porada: Obrazek przedstawiający osobę możesz także utworzyć bez używania zdjęcia z biblioteki. Kliknij w przycisk Osoba, kliknij w Wygląd, wybierz ustawienia karnacji i wyglądu, a następnie kliknij w Gotowe.
Tworzenie obrazka na podstawie zdjęcia, na przykład zwierzęcia, natury lub jedzenia: Kliknij w
 , a następnie kliknij w Wybierz zdjęcie lub w Zrób zdjęcie.
, a następnie kliknij w Wybierz zdjęcie lub w Zrób zdjęcie.Zmienianie stylu obrazka: Kliknij w przycisk Styl, a następnie kliknij w Animacja lub w Ilustracja.
Uwaga: Zmiana stylu obrazka tworzy nowy zestaw podglądów.
Aby wyświetlać inne warianty obrazka, klikaj w
 i w
i w  po obu stronach obrazka.
po obu stronach obrazka.Jeśli obrazek wygląda zgodnie z oczekiwaniami, kliknij w Gotowe w prawym górnym rogu, aby zachować go w galerii.
Aby wyświetlić obrazek w galerii, kliknij w
 .
.
Porada: Aby ocenić obrazek, kliknij w ![]() lub w
lub w ![]() . Twoje oceny pomagają udoskonalać funkcję Image Playground.
. Twoje oceny pomagają udoskonalać funkcję Image Playground.
Oprócz aplikacji Image Playground możesz również używać funkcji Image Playground, która pozwala tworzyć oryginalne obrazki w aplikacjach takich Freeform i Wiadomości. Zobacz: Tworzenie i wysyłanie oryginalnych obrazków w Wiadomościach oraz Tworzenie oryginalnych obrazków w aplikacji Freeform.
Edytowanie lub poprawianie obrazka
Przejdź do aplikacji Image Playground
 na Macu.
na Macu.Przejdź do galerii, kliknij w obrazek z klawiszem Control, a następnie wybierz Edytuj.
Wykonaj dowolne z następujących czynności:
Dodawanie koncepcji: Kliknij w sugerowaną koncepcję.
Kliknij w Pokaż więcej, a następnie kliknij w
 , aby wyświetlić pozycje dotyczące motywów, strojów, akcesoriów i miejsc.
, aby wyświetlić pozycje dotyczące motywów, strojów, akcesoriów i miejsc.Dodawanie opisu: Kliknij w pole Opisz obrazek, wprowadź opis, a następnie naciśnij Return.
Dodawanie obrazka przestawiającego osobę: Kliknij w przycisk Osoba, a następnie wybierz osobę ze swojej biblioteki zdjęć.
Aby móc dodać osobę lub zwierzę z aplikacji Zdjęcia, musisz je nazwać w tej aplikacji. Zobacz: Znajdowanie i nazywanie osób i zwierząt. Jeśli podasz opis niepasujący do użytego obrazka (na przykład gdy imię osoby w aplikacji Zdjęcia jest inne niż imię użyte w opisie), obrazek zostanie spersonalizowany na podstawie wybranego zdjęcia, a nie opisu tekstowego.
Porada: Obrazek przedstawiający osobę możesz także dodać bez używania zdjęcia z biblioteki. Kliknij w przycisk Osoba, kliknij w Wygląd, wybierz ustawienia karnacji i wyglądu, a następnie kliknij w Gotowe.
Edytowanie obrazka przestawiającego osobę: Jeśli masz już dodaną osobę i chcesz zmienić obrazek, kliknij w przycisk Osoba, kliknij w Edytuj, wybierz nowy punkt wyjściowy, a następnie kliknij w Gotowe.
Aby zmienić wygląd, kliknij w przycisk Osoba, kliknij w Edytuj, wprowadź zmiany, a następnie kliknij w Gotowe.
Dodawanie zdjęcia, na przykład przedstawiającego zwierzę, naturę lub jedzenie: Kliknij w
 , a następnie wybierz opcję.
, a następnie wybierz opcję.Zmienianie stylu obrazka: Kliknij w przycisk Styl, a następnie kliknij w Animacja lub w Ilustracja.
Uwaga: Zmiana stylu obrazka tworzy nowy zestaw podglądów.
Usuwanie koncepcji: Kliknij w
 . Jeśli ikona
. Jeśli ikona  nie jest widoczna, kliknij w obrazek na środku.
nie jest widoczna, kliknij w obrazek na środku.
Jeśli obrazek wygląda zgodnie z oczekiwaniami, kliknij w Gotowe w prawym górnym rogu, aby zachować go w galerii.
Po dokonaniu edycji wcześniej zachowanego obrazka musisz zdecydować, czy chcesz go uaktualnić czy zachować jako nowy.
Aby wyświetlić obrazek w galerii, kliknij w
 .
.
Kopiowanie, udostępnianie lub zachowywanie obrazka
Przejdź do aplikacji Image Playground
 na Macu.
na Macu.Wykonaj jedną z następujących czynności:
Utwórz obrazek, kliknij w
 , a następnie wybierz Kopiuj, Udostępnij lub Zachowaj.
, a następnie wybierz Kopiuj, Udostępnij lub Zachowaj.Kliknij z klawiszem Control w obrazek w galerii Image Playground, a następnie wybierz Kopiuj lub Udostępnij.
Usuwanie obrazka
Uwaga: Usunięcie obrazka z aplikacji Image Playground usuwa go ze wszystkich Twoich urządzeń zalogowanych na tym samym koncie Apple.
Przejdź do aplikacji Image Playground
 na Macu.
na Macu.Kliknij z klawiszem Control w obrazek w galerii, a następnie wybierz Usuń.
Kliknij w Usuń.
Tworzenie i wysyłanie oryginalnych obrazków w Wiadomościach
Funkcja Image Playground pozwala tworzyć obrazki bezpośrednio w aplikacji Wiadomości.
Przejdź do aplikacji Wiadomości
 na Macu.
na Macu.Utwórz nową wiadomość lub zaznacz rozmowę.
Kliknij w
 po lewej stronie pola wiadomości, a następnie kliknij w
po lewej stronie pola wiadomości, a następnie kliknij w  .
.Wykonaj jedną z następujących czynności:
Wybieranie wcześniej utworzonego obrazka: Kliknij w obrazek.
Tworzenie nowego obrazka: Kliknij w
 . Zobacz: Tworzenie obrazka.
. Zobacz: Tworzenie obrazka.
Gdy obrazek będzie gotowy do wysłania, naciśnij Return.
Tworzenie oryginalnych obrazków w aplikacji Freeform
Funkcja Image Playground pozwala tworzyć obrazki bezpośrednio w aplikacji Freeform.
Przejdź do aplikacji Freeform
 na Macu.
na Macu.Otwórz tablicę lub utwórz nową.
Wykonaj jedną z następujących czynności:
Tworzenie nowego obrazka: Kliknij w
 na pasku narzędzi, wybierz Image Playground, a następnie utwórz obrazek.
na pasku narzędzi, wybierz Image Playground, a następnie utwórz obrazek.Używanie elementów z tablicy: Zaznacz maksymalnie siedem obrazków, rysunków, pól tekstowych, naklejek lub kształtów, kliknij w nie z klawiszem Control, a następnie wybierz opcję Dodaj do obszaru testowego.
Kliknij w Gotowe, aby dodać obrazek do tablicy.
Aby dowiedzieć się, jak zablokować dostęp do funkcji tworzenia obrazków, na przykład Image Playground, zobacz: Blokowanie dostępu do funkcji tworzenia obrazków.