Mac Pro(2023년)에 PCIe 카드 장착하기
Mac Pro(2023년)의 PCIe 슬롯을 살펴보고 추가 카드를 장착하는 방법에 대해 자세히 알아봅니다.
카드 용량 및 크기
Mac Pro에는 여러 유형의 PCIe 카드를 장착하는 데 사용할 수 있는 PCIe 슬롯이 7개 있습니다.
슬롯 1: Gen 4, 최대 x16 레인(더블 와이드)
슬롯 2: Gen 4, 최대 x16 레인(더블 와이드)
슬롯 3: Gen 4, 최대 x8 레인(더블 와이드)
슬롯 4: Gen 4, 최대 x8 레인(더블 와이드)
슬롯 5: Gen 4, 최대 x8 레인(싱글 와이드)
슬롯 6: Gen 4, 최대 x8 레인(싱글 와이드)
슬롯 7: Gen 3, 최대 x4 레인(싱글 와이드)
Mac Pro에는 슬롯 7에 Apple I/O 카드가 사전 장착되어 있습니다. 이 슬롯에는 하이 임피던스 헤드폰을 지원하는 3.5mm 헤드폰 잭 1개, HDMI 포트 2개 및 USB-A 포트 2개가 포함되어 있습니다. Apple I/O 카드를 다른 슬롯에 장착할 수 없지만, 이 카드를 분리하고 절반 길이의 다른 x4 PCIe 카드를 대신 장착할 수 있습니다. Mac Pro(2023년)에 장착할 수 있는 PCIe 카드에 대해 알아봅니다.
Apple Thunderbolt I/O 보드에는 6개의 Thunderbolt 4 포트가 있으며 전용 슬롯에 장착되어 있습니다.
사용 가능한 슬롯 확인하기
각 슬롯의 상태를 확인하려면 Apple 메뉴() > 이 Mac에 관하여를 선택하고, '추가 정보'를 클릭한 다음 PCI 카드 섹션에서 을 클릭합니다.
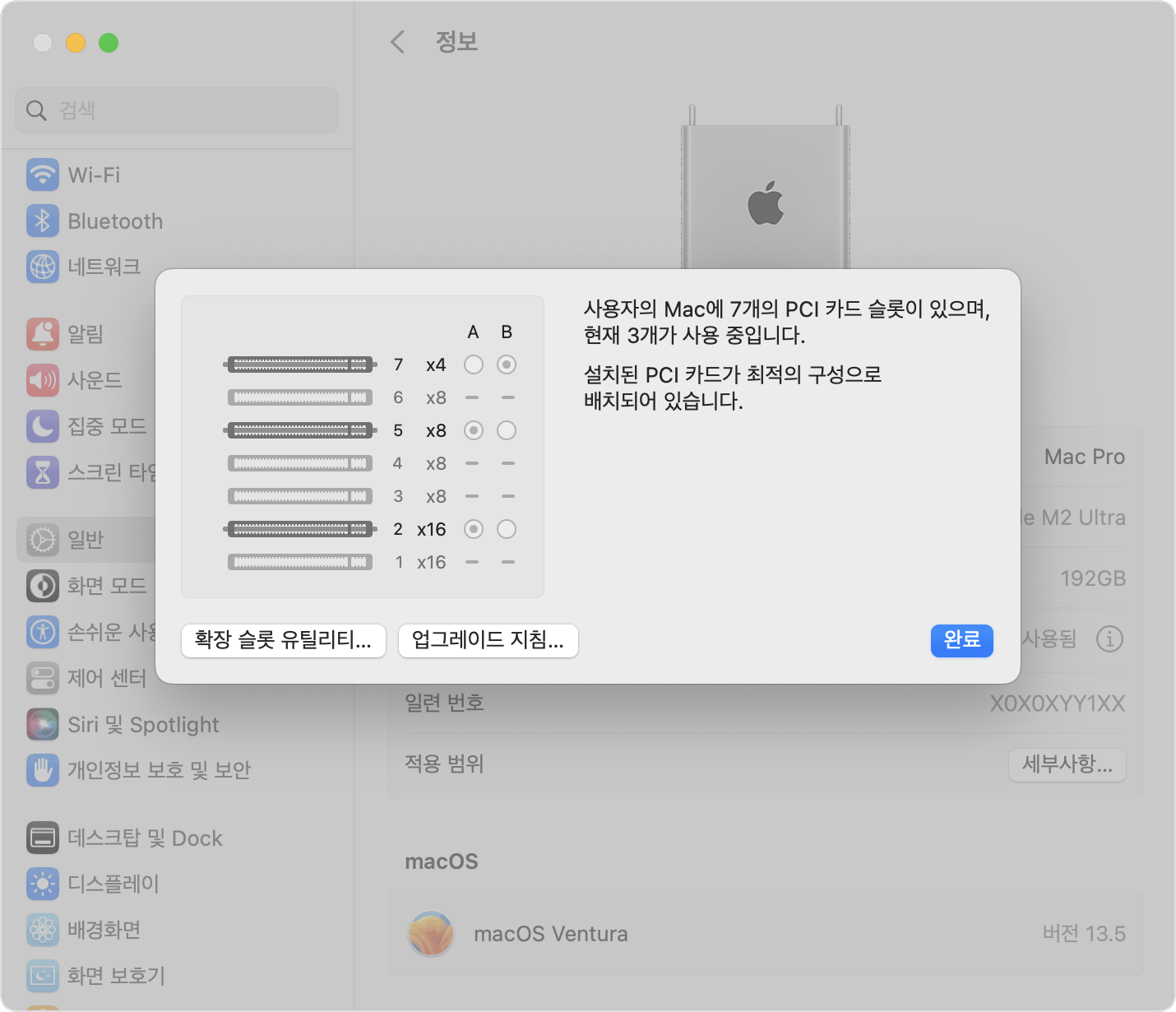
기본적으로 Mac Pro는 두 개의 PCIe 풀을 통해 모든 카드 사이에서 자동으로 대역폭의 균형을 맞춥니다. 확장 슬롯 유틸리티를 사용하여 풀 할당을 수동으로 조정할 수 있습니다.
PCIe 카드 장착하기
Mac Pro의 하우징 또는 상단 덮개를 분리하고 PCIe 카드를 장착하는 방법에 대해 알아봅니다.
하우징 또는 상단 덮개 분리하기
다음 단계에 따라 Mac Pro(2023년)에서 하우징을 분리하거나 Mac Pro(랙, 2023년)에서 상단 덮개를 분리합니다.
Mac Pro(2023년)
컴퓨터가 식을 때까지 5~10분 정도 기다립니다.
컴퓨터에서 전원 코드를 제외한 모든 케이블을 분리합니다.
Mac Pro 외부의 금속 하우징을 만져 정전기를 방전한 후 전원 코드를 뽑습니다.
부품을 만지거나 Mac Pro 내부에 구성요소를 장착하기 전에는 항상 정전기를 방전합니다. 정전기가 발생하지 않도록 하려면 메모리를 장착하고 인클로저를 컴퓨터로 다시 밀어 장착할 때까지 방 안을 돌아다니지 마십시오.
상단 걸쇠를 위로 젖힌 다음 왼쪽으로 돌려 하우징의 잠금을 해제합니다.
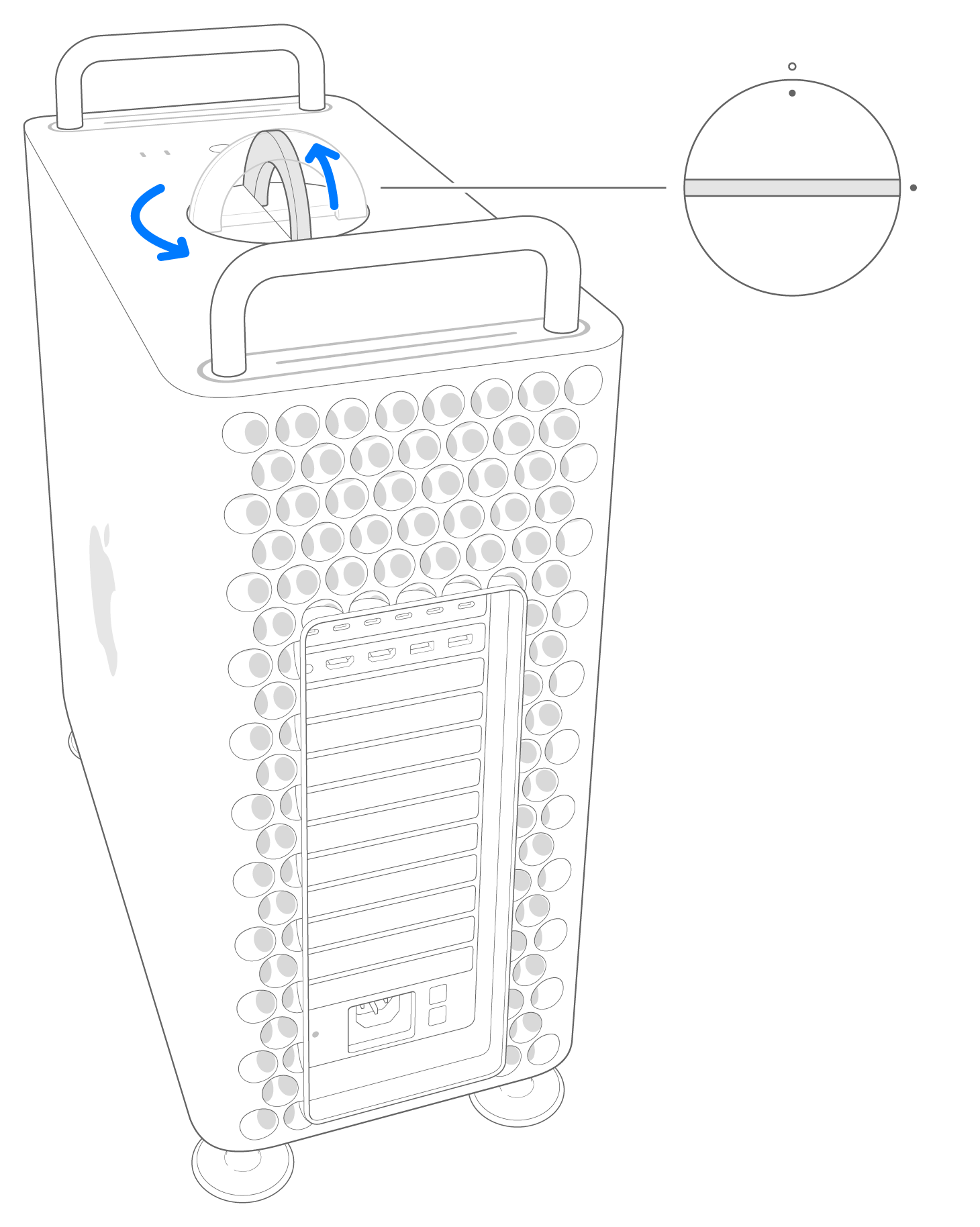
하우징을 똑바로 들어 올려 Mac Pro에서 분리하고 조심스럽게 따로 놓아 둡니다.
덮개를 분리하면 Mac Pro가 켜지지 않습니다.
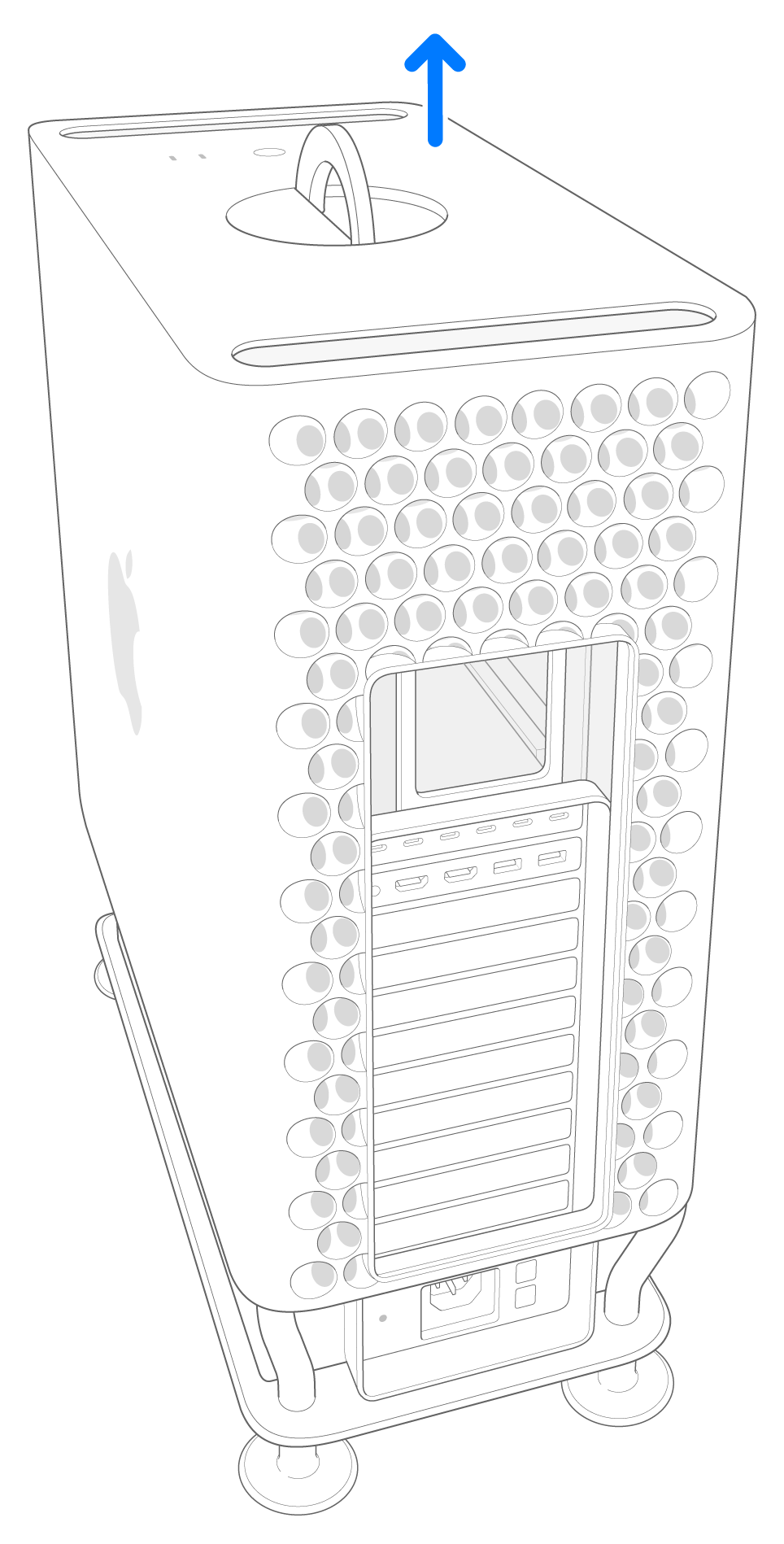
Mac Pro(랙, 2023년)
컴퓨터가 식을 때까지 5~10분 정도 기다립니다.
컴퓨터에서 전원 코드를 제외한 모든 케이블을 분리합니다.
Mac Pro 외부의 금속 하우징을 만져 정전기를 방전한 후 전원 코드를 뽑습니다.
부품을 만지거나 Mac Pro 내부에 구성요소를 장착하기 전에는 항상 정전기를 방전합니다. 정전기가 발생하지 않도록 하려면 카드를 장착하고 상단 덮개를 컴퓨터에 다시 밀어 장착할 때까지 방 안을 돌아다니지 마십시오.
상단 덮개의 분리 걸쇠를 잠금 해제 위치로 밀고 상단 덮개를 들어 올려 전면 플레이트의 반대쪽으로 당겨서 분리한 후 따로 놓아 둡니다.

PCIe 카드 장착하기
십자 나사 드라이버를 사용하여 카드를 장착하려는 슬롯 위의 브래킷과 슬롯 덮개의 나사를 풀어 분리합니다.
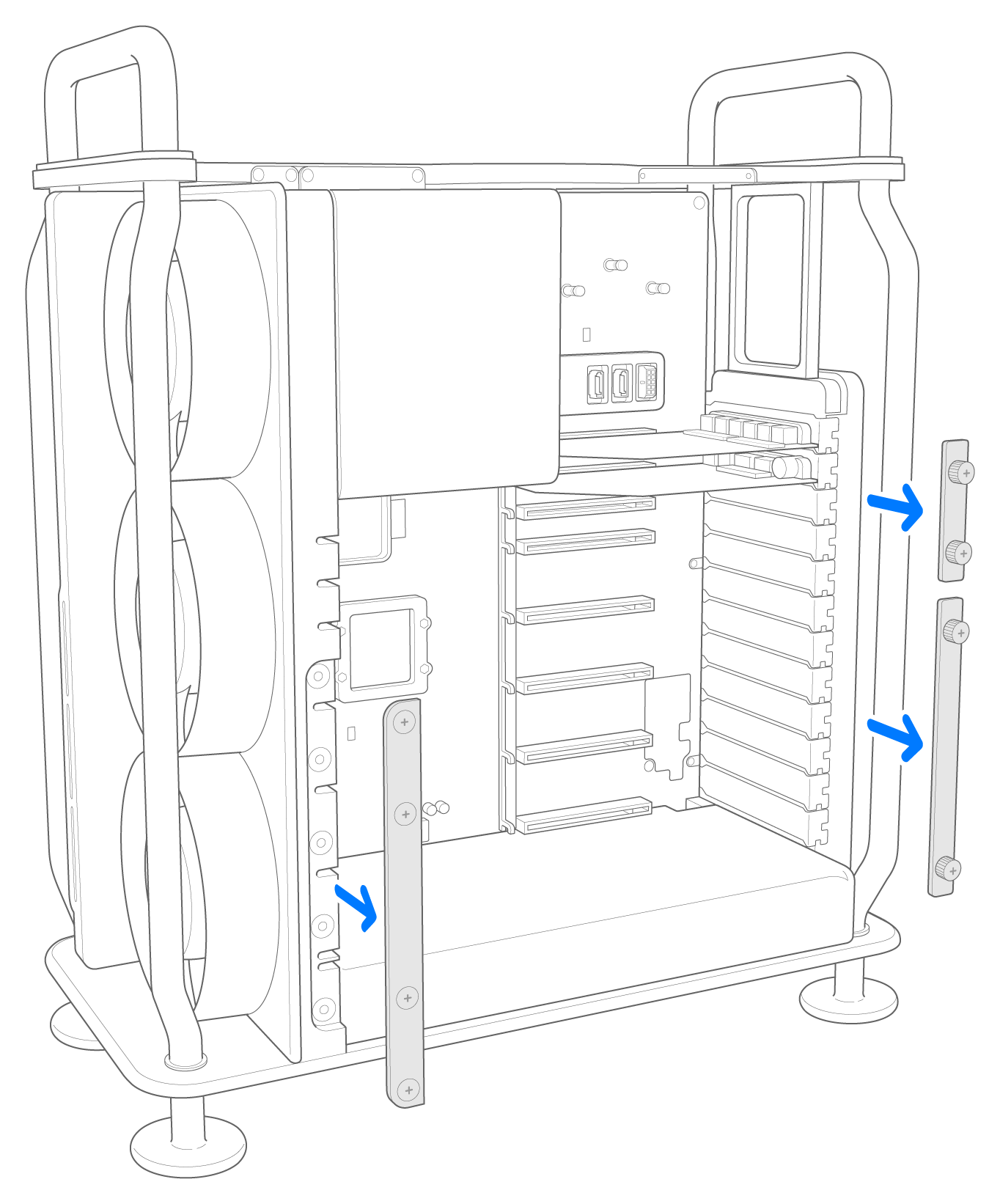
잠금 장치를 잠금 해제 위치로 밉니다.

정전기 방지 백에 포장된 새 카드를 모서리를 잡은 채로 꺼냅니다. 카드의 금색 커넥터 또는 구성요소를 건드리지 마십시오.
안전 인증(CSA, UL 또는 이에 상응하는 인증)을 받았으며 업계 표준 PCIe 사양을 준수한다는 내용이 구체적으로 명시된 PCIe 모듈만 사용하십시오. 인증되지 않은 호환 모듈은 입력 전원이 분리되어 있지 않으므로 사용 시 화상의 위험이 있습니다.
카드 핀을 슬롯에 맞추면서 PCIe 슬롯에 카드를 삽입합니다.
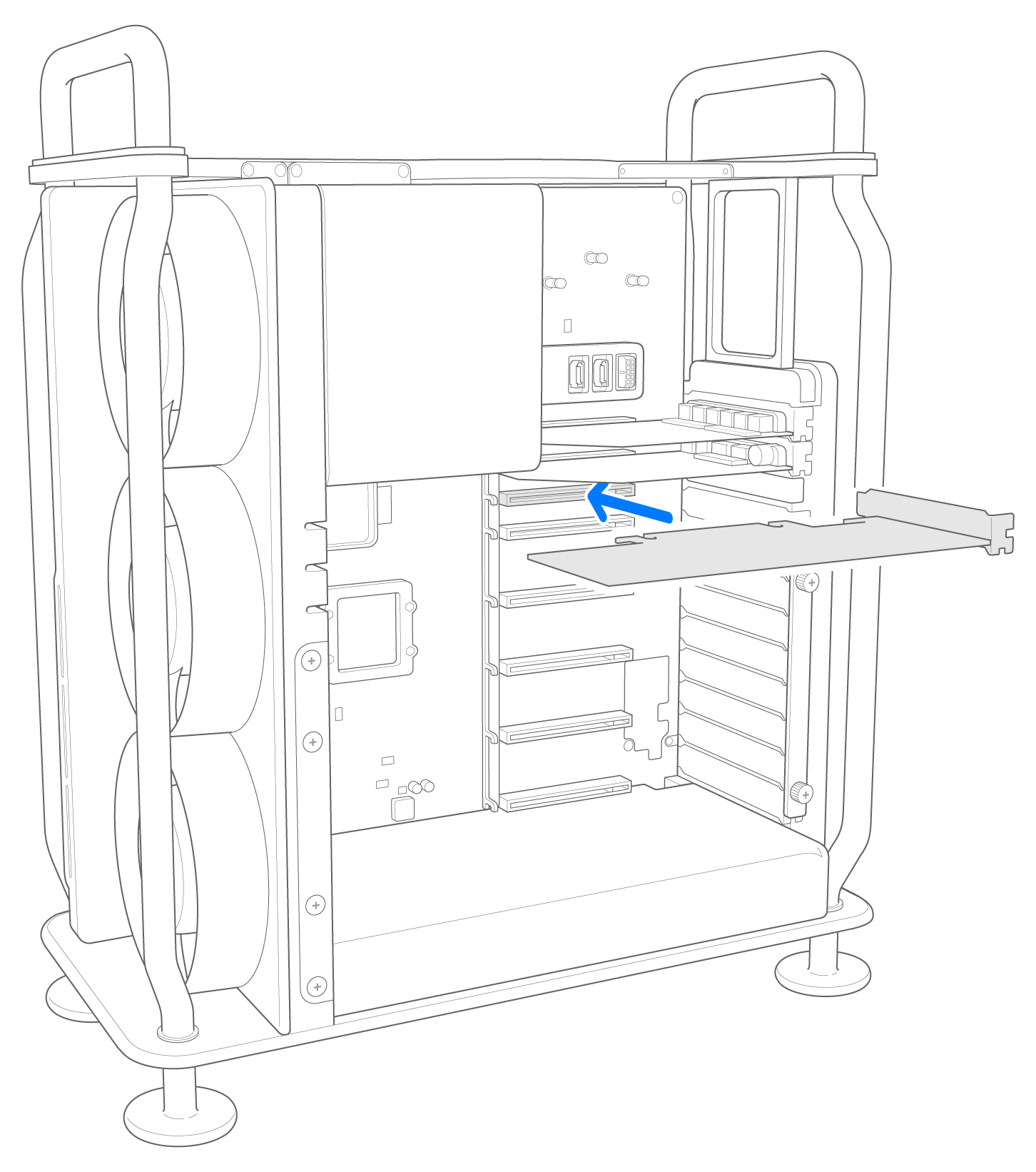
잠금 장치를 잠금 위치로 밉니다.
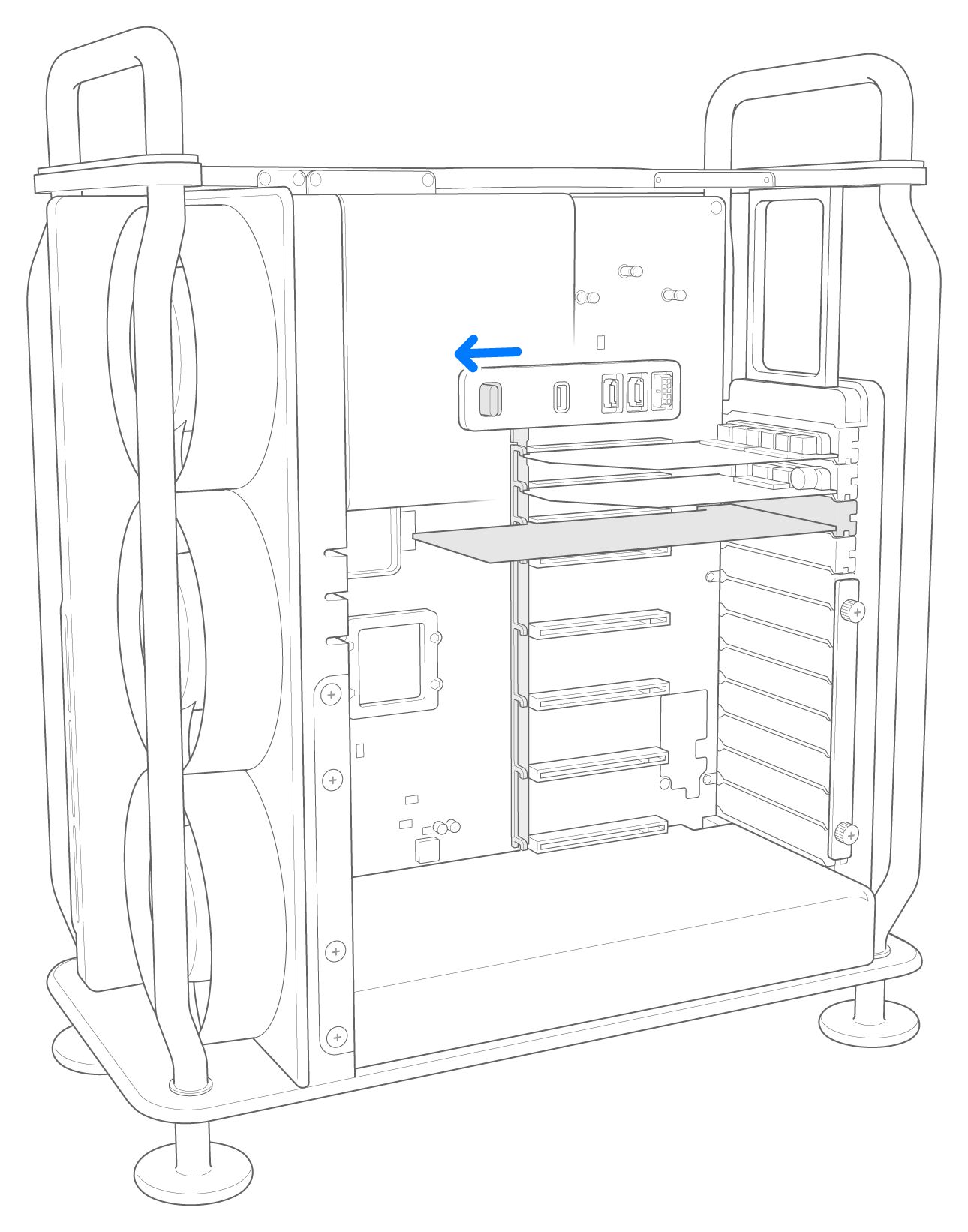
분리한 측면 브래킷을 다시 장착한 다음 브래킷을 나사로 조입니다.

하우징 또는 상단 덮개 다시 장착하기
다음 단계에 따라 Mac Pro(2023년)에 하우징을 다시 장착하거나 Mac Pro(랙, 2023년)에 상단 덮개를 다시 장착합니다.
Mac Pro(2023년)
하우징을 Mac Pro 위로 조심스럽게 내려놓습니다.
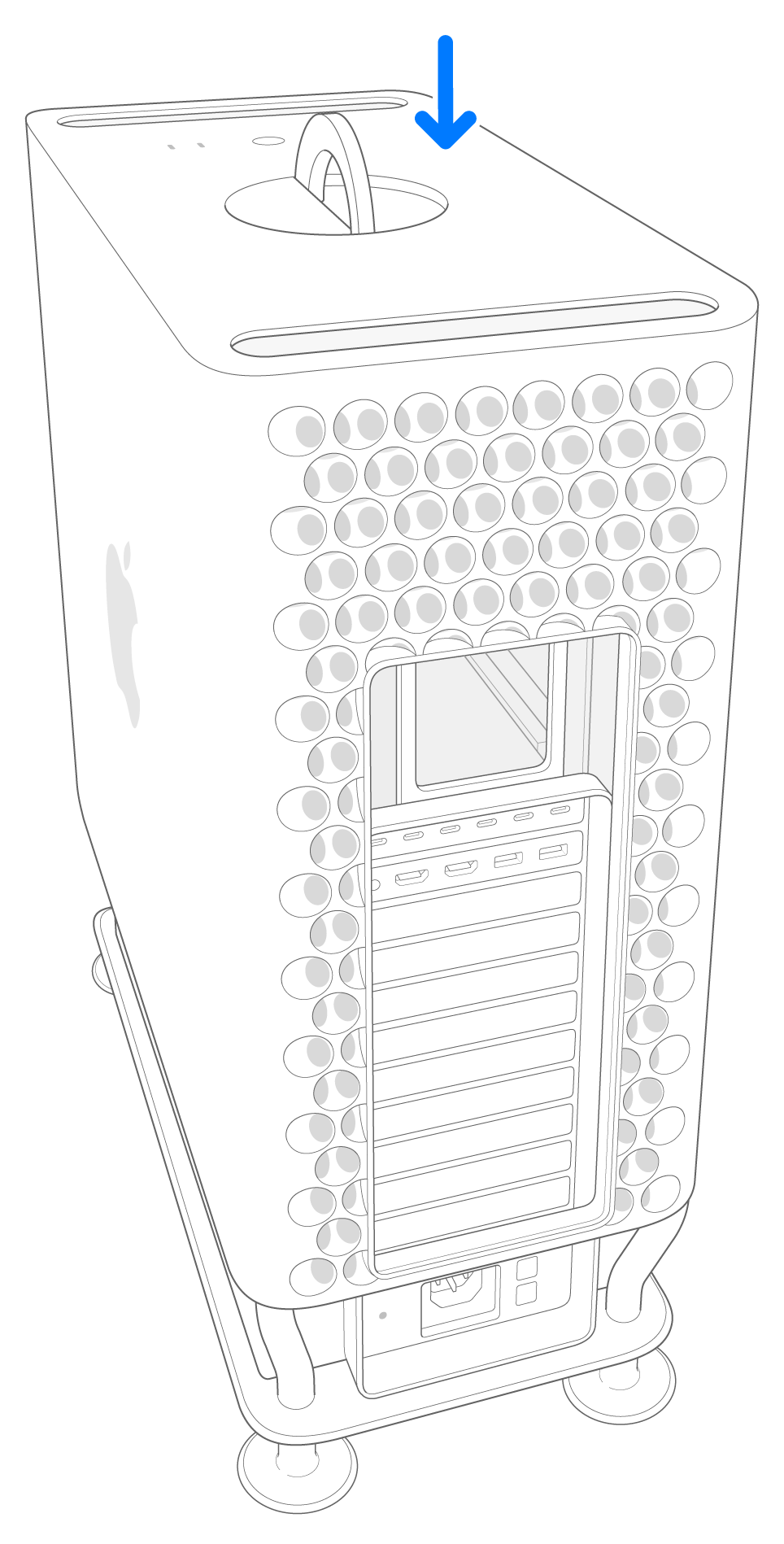
하우징이 완전히 장착되면 상단 걸쇠를 오른쪽으로 돌리고 아래로 젖혀 잠급니다.
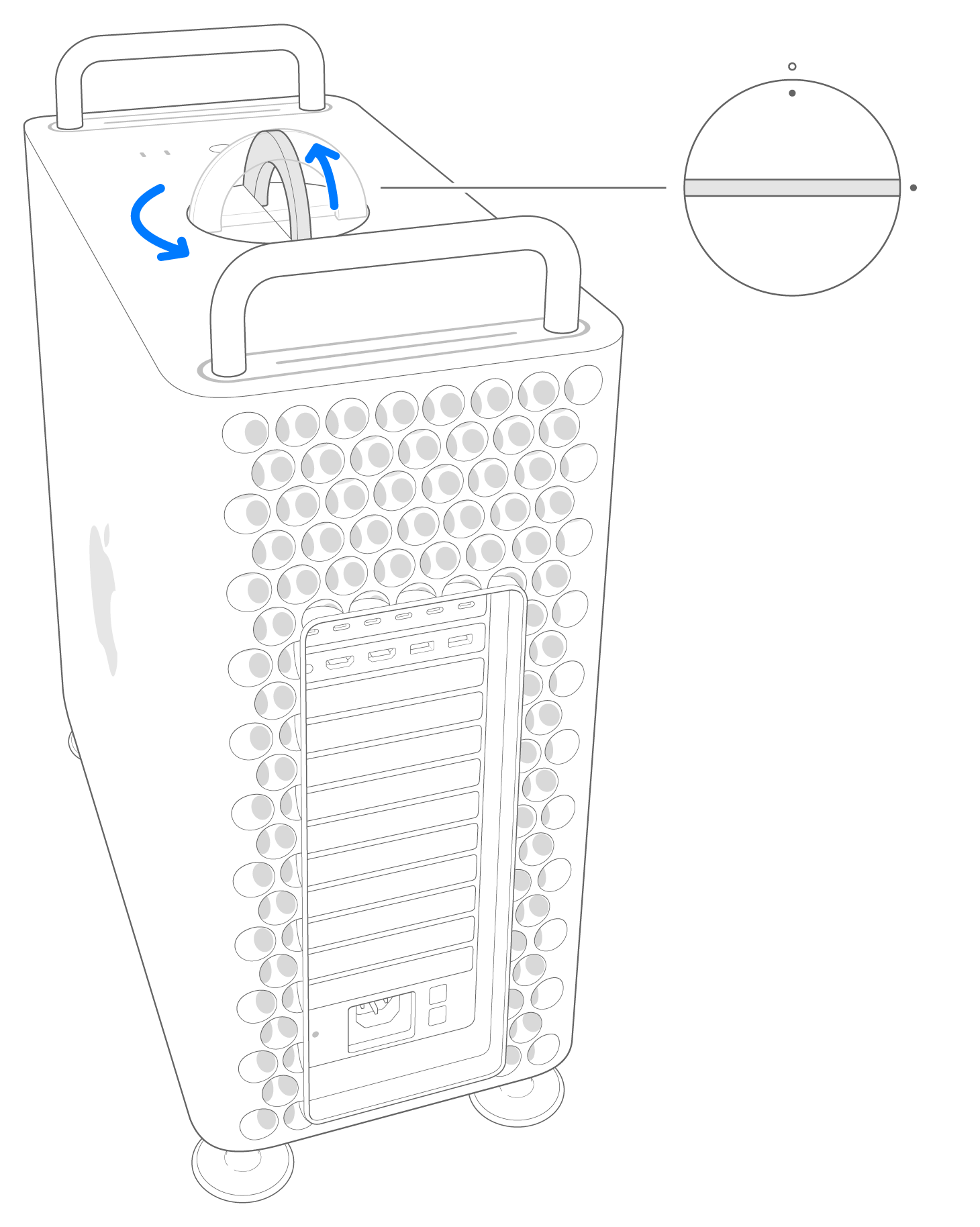
전원 코드, 디스플레이 및 기타 주변 기기를 연결합니다.
Mac Pro(랙, 2023년)
상단 덮개의 가장자리를 전면 플레이트의 슬롯에 맞춘 후 분리 걸쇠 근처를 꾹 눌러 제자리에 딸깍하고 맞는 소리가 나는지 확인합니다.
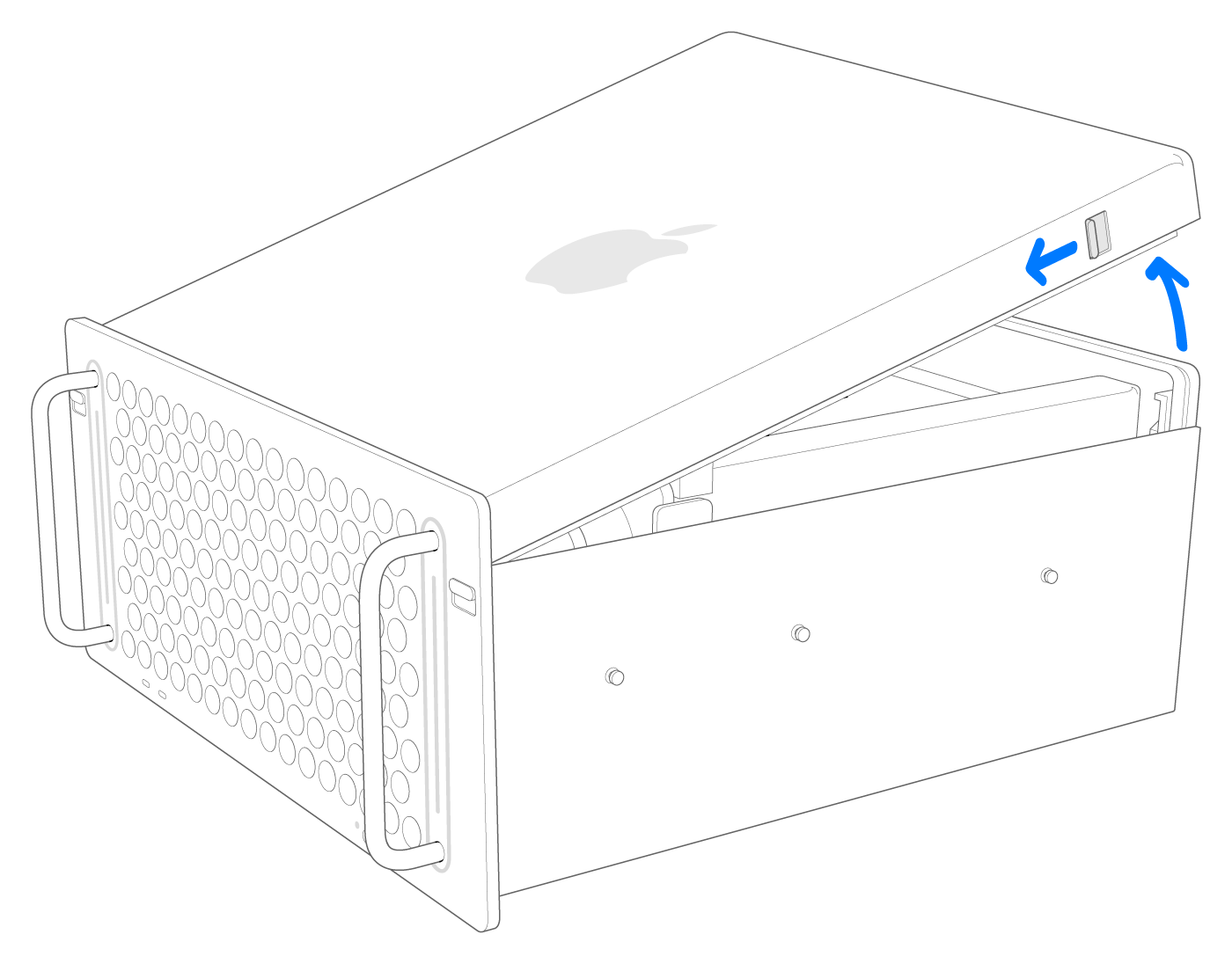
전원 코드, 디스플레이 및 기타 주변 기기를 연결합니다.
타사 드라이버 켜기
일부 PCIe 카드는 드라이버를 장착해야 macOS에서 카드의 전체 기능을 활성화할 수 있습니다.
PCIe 카드용 드라이버를 다운로드하여 설치합니다. 드라이버가 Intel 프로세서가 탑재된 Mac용인 경우 메시지가 표시되면 Rosetta를 설치합니다.
드라이버 설치 후 '시스템 확장 프로그램 차단됨'이 표시되면 '시스템 설정 열기'를 클릭하고, '시스템 확장 프로그램 활성화'를 클릭한 다음 관리자로 인증한 후 '설정 수정'을 클릭합니다.
드라이버가 커널 확장 파일을 사용하는 경우 '부분 보안'으로 Mac에서 보안 설정을 변경한 다음 '확인된 개발자가 배포한 커널 확장 파일의 사용자 관리 허용'을 켭니다.
컴퓨터를 재시동한 다음 Apple 메뉴 > 시스템 설정을 선택하고, '개인정보 보호 및 보안'을 선택합니다.
보안 영역 아래의 '허용'을 클릭하여 개발자의 시스템 소프트웨어를 로드할 수 있도록 합니다.
관리자로 인증한 다음 '설정 수정'을 클릭합니다.
관리자로 인증한 다음 '재시동'을 클릭하여 시스템 확장 프로그램을 활성화합니다.
확장 슬롯 유틸리티 사용하기
PCIe 카드를 장착 또는 분리할 때 Mac Pro는 각 슬롯에서 카드를 감지하고 처리량을 최대화할 수 있도록 두 풀 사이에 대역폭을 할당합니다. 확장 슬롯 유틸리티를 사용하면 카드가 할당되는 방식을 확인 및 변경할 수 있습니다.

자동 대역폭 구성 사용하기
기본적으로 Mac Pro는 두 개의 풀 각각에 카드를 할당하는 방식을 자동으로 관리하기 위해 자동 대역폭 구성을 사용합니다.
풀 할당 수동으로 지정하기
카드에 대한 풀 할당을 수동으로 지정하려는 경우 자동 대역폭 구성을 끄고 각 카드에 대한 풀을 선택합니다. 예를 들어, 풀 A에 단일 카드를 100퍼센트 할당하고자 할 수 있습니다.
풀 할당을 변경할 때마다 확장 슬롯 유틸리티에서는 변경 사항을 저장하고 Mac을 재시동하여 이를 적용할지 물어보는 메시지를 표시합니다.
PCIe 대역폭
M2 Ultra 칩은 PCIe Gen 4 x32 레인을 시스템에 제공하며, x8 레인은 내장 SSD 전용입니다. M2 Ultra 칩은 PCIe 스위치를 통해 PCIe 슬롯에 연결하며 Gen 4 대역폭의 x24 레인을 제공합니다. 풀 A는 최대 x16 레인(Gen 4 대역폭)을 제공하며, 풀 B는 최대 x8 레인(Gen 4 대역폭)을 제공합니다.
다음의 구성요소는 PCIe 스위치를 통해 시스템에 연결되며 풀 B에 할당됩니다.
SATA 컨트롤러
10Gb 이더넷 컨트롤러
무선(Wi-Fi, Bluetooth) 컨트롤러
USB-A 포트
PCIe 슬롯 7(Apple I/O 카드)
따라서 시스템은 설치된 PCIe 카드가 없어도 항상 풀 B에 할당된 비율을 표시합니다.
Mac Pro에 내장된 각각의 Thunderbolt 포트는 M2 Ultra에 통합된 자체 컨트롤러가 관리하며 PCIe 슬롯과 대역폭을 공유하지 않습니다.
카드가 인식되지 않는 경우
Mac Pro 슬롯은 PCIe Gen 4를 지원하며 카드 성능에 따라 낮은 속도에 맞춰 자동 협상(Auto-negotiation)합니다. 슬롯 6은 Gen 4 사양을 준수하지 않는 PCIe 카드의 호환 슬롯 기능을 합니다. 슬롯 1~5 또는 슬롯 7에 삽입한 카드가 시스템에서 인식되지 않는 경우 슬롯 6에 카드를 삽입해 봅니다.
Apple이 제조하지 않은 제품에 관한 정보 또는 Apple의 관리 또는 테스트 대상이 아닌 독립적인 웹 사이트는 권장 또는 보증 없이 제공되는 것입니다. Apple은 타사 웹 사이트 또는 제품에 대한 선택, 성능 및 사용과 관련하여 발생하는 결과에 대해 책임을 지지 않습니다. Apple은 타사 웹 사이트의 정확성 또는 신뢰도에 대해 어떠한 언급도 하지 않습니다. 자세한 내용은 해당 업체에 문의하시기 바랍니다.