Utiliser la fonctionnalité Appareil auditif sur vos AirPods Pro 2
Les AirPods Pro 2 offrent une fonctionnalité d’appareil auditif de qualité clinique pour les pertes d’acuité auditive légères à modérées, ainsi qu’une fonctionnalité d’assistance multimédia qui améliore la clarté de la musique, des vidéos et des appels.
Pour configurer Appareil auditif et Assistance multimédia, vous devez utiliser des AirPods Pro 2 avec le dernier micrologiciel jumelés avec un iPhone ou iPad qui fonctionne sous iOS ou iPadOS 18.1 ou une version ultérieure.
Découvrir comment identifier votre modèle d’AirPods
Pays ou régions où la fonctionnalité Appareil auditif est offerte
Configurer et utiliser la fonctionnalité Appareil auditif
Appareil auditif utilise les résultats de l’audiométrie que vous avez effectuée sur votre appareil ou les résultats d’un audiogramme réalisé par un audioprothésiste pour personnaliser le son de vos AirPods en fonction de vos besoins auditifs. La fonctionnalité Appareil auditif est destinée aux personnes de 18 ans et plus qui présentent une perte d’acuité auditive légère à modérée.
Configurer la fonctionnalité Appareil auditif
Vérifiez le niveau de charge de vos AirPods*.
Placez vos AirPods dans vos oreilles et connectez-les à votre iPhone ou iPad jumelé, puis accédez à Réglages > vos AirPods.
Touchez Aide auditive.
Si vous n’avez pas effectué l’audiométrie, touchez Effectuer une audiométrie. Si vous avez déjà effectué l’audiométrie (ou si vous souhaitez utiliser les résultats de l’audiogramme de votre médecin), touchez Utiliser un résultat audiométrique antérieur.
Suivez les instructions, puis effectuez l’une des actions suivantes :
Pour utiliser un résultat audiométrique antérieur afin de configurer vos AirPods en fonction de vos besoins auditifs, touchez un résultat dans la liste, puis touchez Suivant.
Si vous souhaitez utiliser un audiogramme de votre audioprothésiste et que vous ne l’avez pas encore ajouté, touchez Ajouter des résultats audiométriques, puis suivez les instructions. Après avoir ajouté ces résultats de test, vous pouvez y accéder dans l’app Santé.
Touchez Configurer le mode Appareil auditif, touchez Commencer, touchez Suivant, puis touchez Activer le mode Appareil auditif. En fonction des résultats de votre test, vous pourriez être invité à activer Assistance multimédia au lieu de la fonctionnalité Appareil auditif. En savoir plus sur Assistance multimédia
Il vous faudra peut-être du temps pour vous habituer à la fonctionnalité Appareil auditif. Pour optimiser l’expérience, apportez de légères modifications aux réglages d’Appareil auditif au fur et à mesure que vous vous habituez.
Les réglages d’Appareil auditif sont stockés sur vos AirPods. Par conséquent, si votre appareil jumelé n’est pas à proximité, Appareil auditif continuera d’utiliser les plus récents réglages.
Modifier le niveau d’amplification, l’équilibre et plus encore dans les réglages des AirPods
Vous pouvez modifier des réglages comme le niveau d’amplification (la mesure dans laquelle vos AirPods amplifient le son autour de vous), l’équilibre gauche-droite, la tonalité et l’amplificateur de conversation sur iPhone, iPad ou Mac (nécessite macOS Sequoia 15.1 ou une version ultérieure). Pour accéder rapidement aux réglages, vous pouvez utiliser le centre de contrôle pour modifier des réglages.
Avec vos AirPods dans les oreilles et connectés à votre appareil jumelé :
Sur iPhone ou iPad, accédez à Réglages > vos AirPods, puis touchez Aide auditive sous Santé auditive.
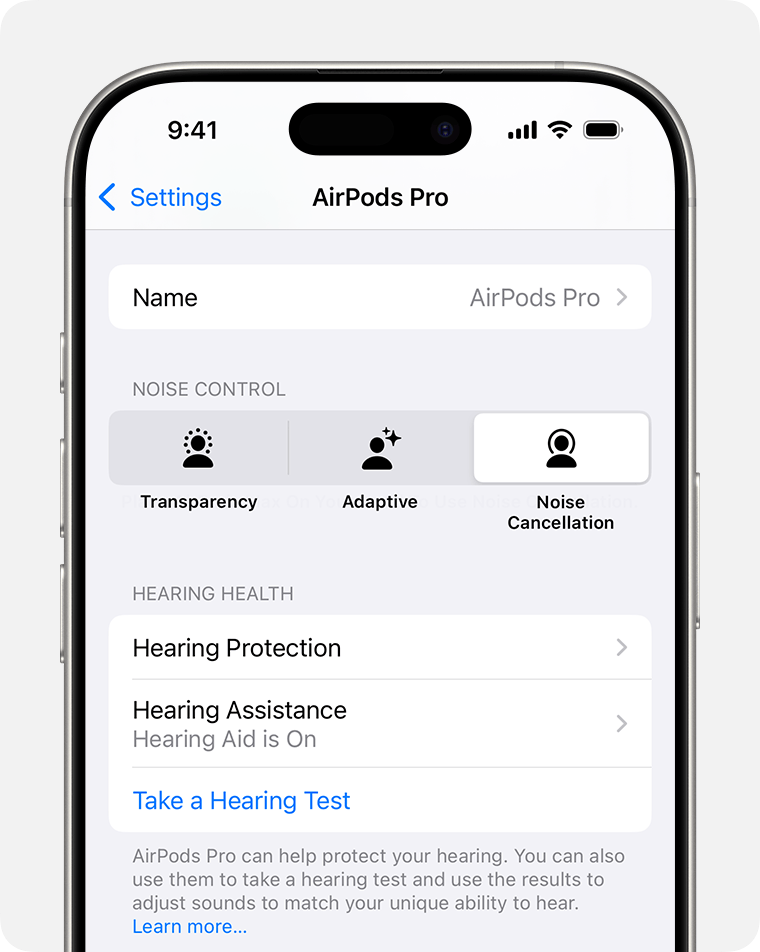
Sur Mac, choisissez le menu Apple > Réglages système, cliquez sur AirPods dans la barre latérale gauche, puis cliquez sur Santé auditive.
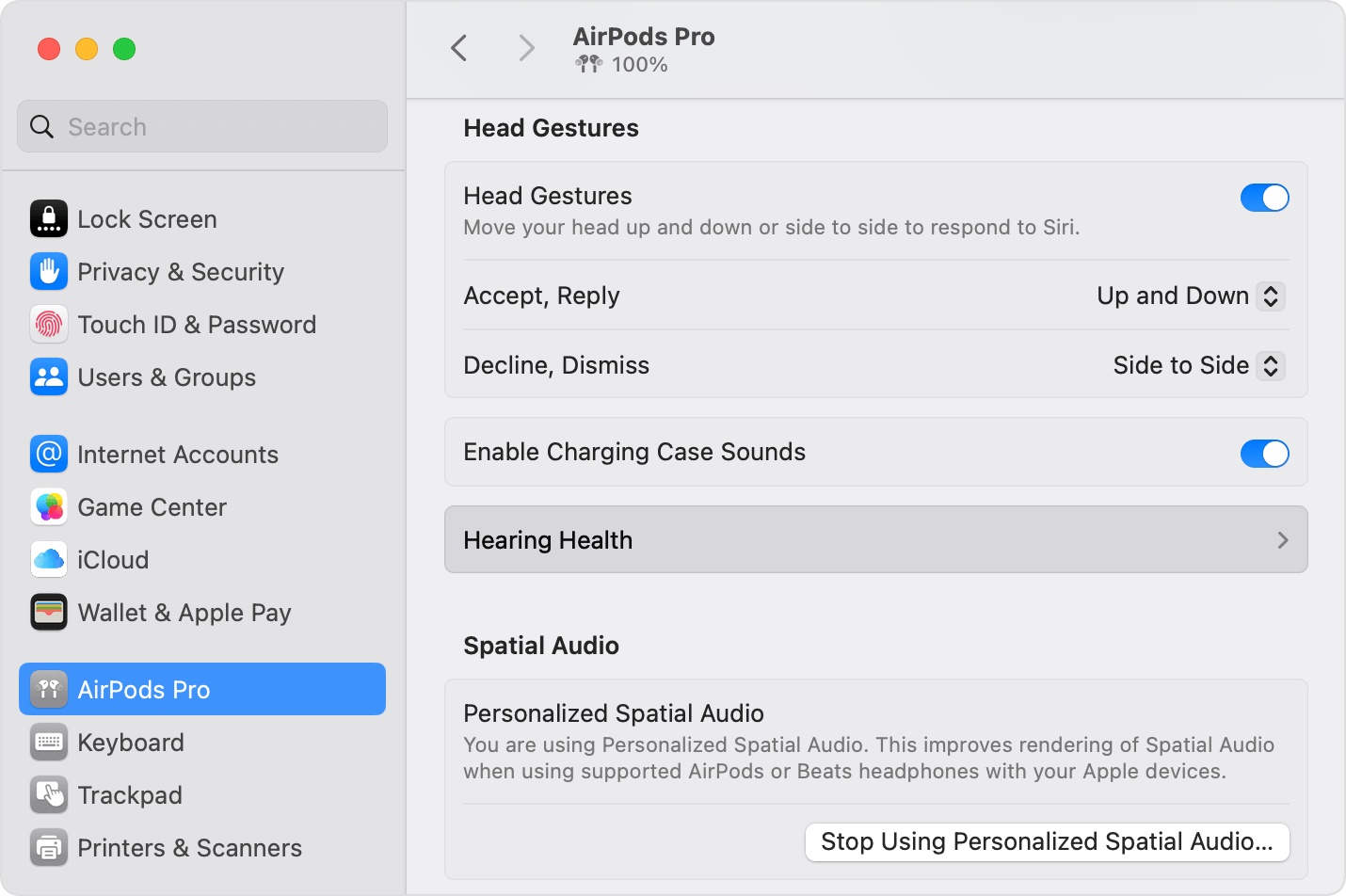
Touchez ou cliquez sur Ajustements.
Pour modifier le niveau d’amplification du son ambiant par vos AirPods, faites glisser le curseur Amplification vers la droite ou la gauche. Vous pouvez également modifier l’amplification à partir du centre de contrôle. Les boutons de volume de votre appareil ne modifient pas le niveau d’amplification d’Appareil auditif (mais ils modifient le volume de la lecture multimédia sur votre appareil).
Pour augmenter ou réduire les niveaux d’amplification en balayant vers le haut ou le bas les commandes tactiles de vos AirPods, activez l’option Balayer pour contrôler l’amplification. Cette fonctionnalité fonctionne uniquement lorsque le mode Transparence est activé et qu’aucun contenu multimédia n’est en cours de lecture sur votre appareil jumelé.
Pour régler l’équilibre entre la gauche et la droite des AirPods, faites glisser le curseur Équilibre vers la gauche ou la droite.
Pour éclaircir le son amplifié par vos AirPods, faites glisser le curseur Tonalité vers la droite. Pour une tonalité plus sombre et moins claire, faites glisser le curseur vers la gauche.
Pour réduire la quantité de bruit de fond capté par vos AirPods, comme le bruit d’un ventilateur ou le bruit de la route, faites glisser le curseur Réduction du bruit de fond vers la droite. Cela peut aider à améliorer l’intelligibilité dans les environnements plus bruyants.
Lorsque vous modifiez les réglages de vos AirPods Pro 2, les modifications sont synchronisées sur vos autres appareils. Si vous possédez plusieurs paires d’AirPods, vous devez configurer chaque paire séparément.
Modifier le niveau d’amplification à partir du centre de contrôle
Vous pouvez modifier le niveau d’amplification de vos AirPods dans le centre de contrôle sur iPhone, iPad, Mac et Apple Watch :
Pour le modifier sur iPhone ou iPad, ouvrez le centre de contrôle, touchez le contrôle de volume de manière prolongée, puis réglez . Vous pouvez régler le volume des deux sources séparément. Par exemple, vous pouvez écouter de la musique sur votre iPhone tout en profitant de l’amplification d’Appareil auditif et mélanger le volume des deux sources en fonction de vos besoins.

Pour modifier ces réglages sur l’Apple Watch, ouvrez le centre de contrôle, touchez , puis déplacez le curseur.
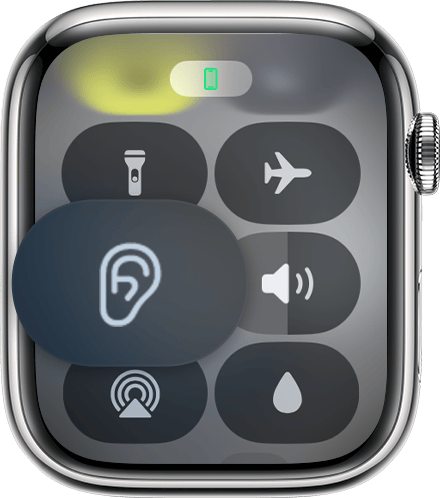
Pour modifier ce réglage sur Mac, ouvrez le (ou cliquez sur dans la barre des menus), puis réglez . Vous pouvez régler le volume de la lecture multimédia sur votre Mac séparément à l’aide de la commande de volume normale ou des boutons de volume de votre appareil.
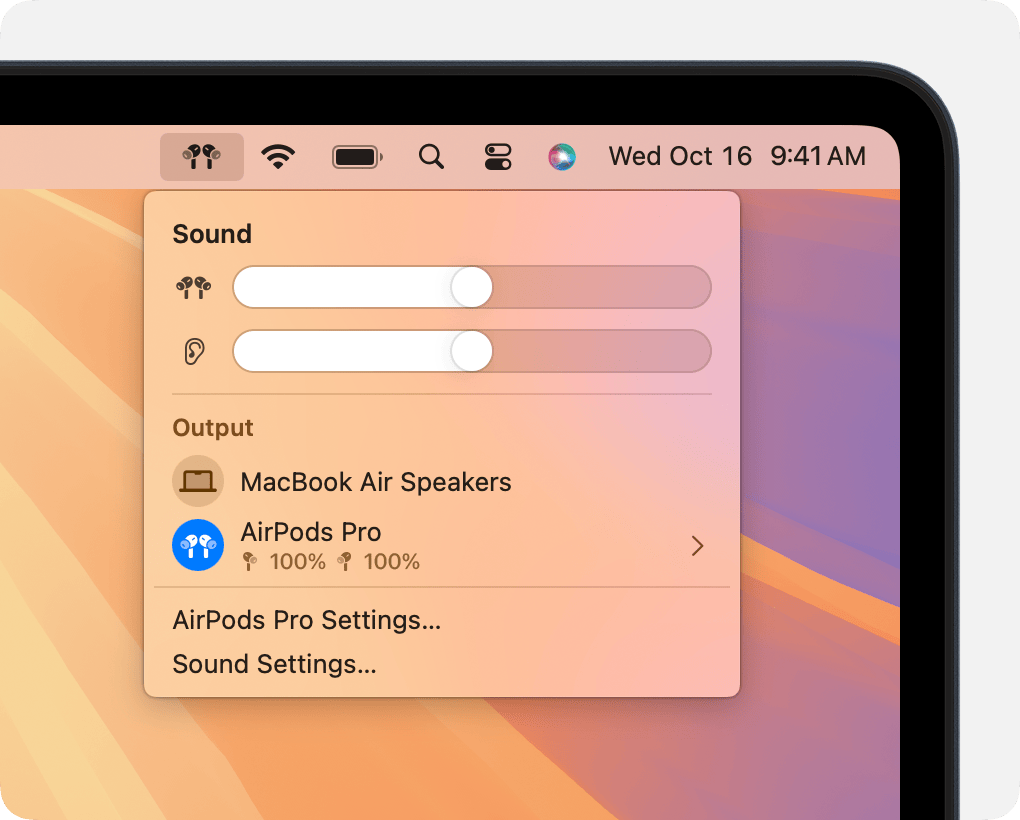
Modifier d’autres réglages dans le centre de contrôle sur iPhone ou iPad
Vous pouvez modifier d’autres réglages comme la tonalité, la réduction du bruit de fond et l’amplificateur de conversation à l’aide des contrôles d’Aide auditive du centre de contrôle. Les contrôles d’Aide auditive sont automatiquement ajoutés au centre de contrôle lorsque vous configurez la fonctionnalité Appareil auditif.
Ouvrez le centre de contrôle sur votre appareil.
Touchez , touchez Aide auditive, puis modifiez les réglages d’Aide auditive.
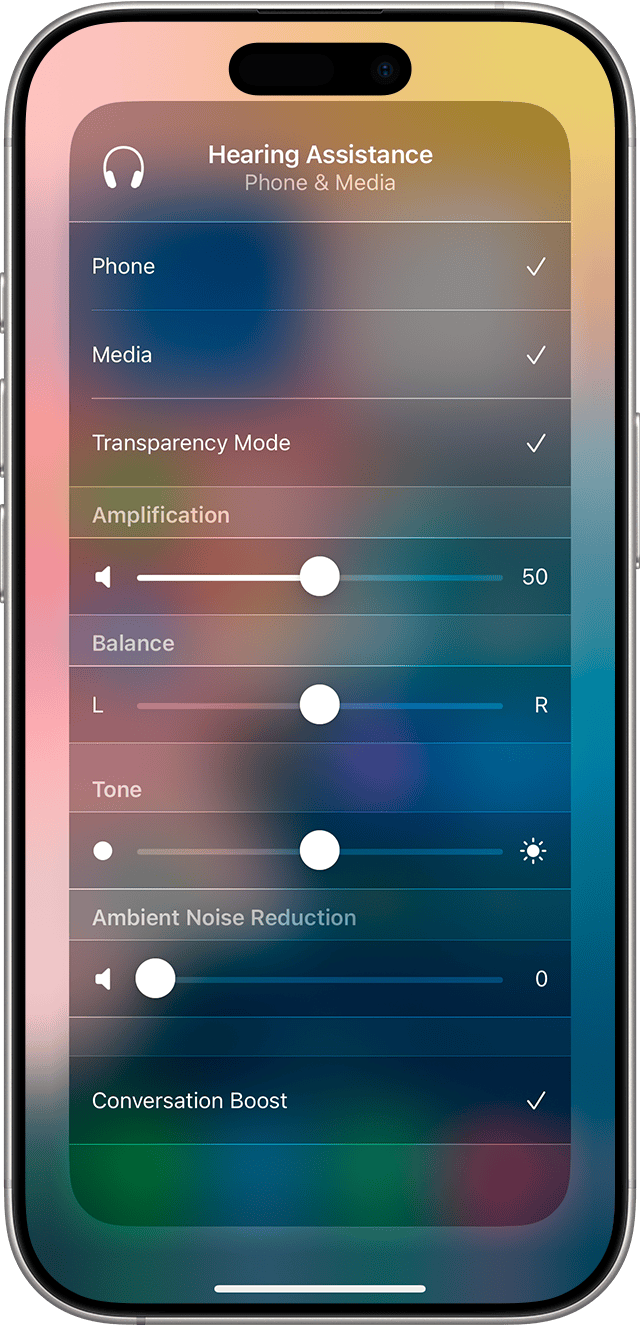
Utiliser l’amplificateur de conversation avec Appareil auditif
Pour améliorer l’intelligibilité d’une conversation en face à face, activez Amplificateur de conversation. L’amplificateur de conversation convient parfaitement aux conversations en tête-à-tête lorsque l’autre personne se trouve juste devant vous.
Sur iPhone ou iPad, accédez à Réglages > vos AirPods, touchez Aide auditive sous Santé auditive, touchez Ajustements, puis activez Amplificateur de conversation.
Sur Mac, choisissez le menu Apple > Réglages système, cliquez sur AirPods dans la barre latérale gauche, puis cliquez sur Santé auditive. Cliquez sur Ajustements sous Appareil auditif, puis activez Amplificateur de conversation.
Vous pouvez également activer ou désactiver la fonctionnalité Amplificateur de conversation dans le centre de contrôle sur votre iPhone ou iPad.
À propos des modes de contrôle du bruit avec Appareil auditif
La fonctionnalité Appareil auditif amplifie les sons dans votre environnement uniquement lorsque le mode Transparence est activé. L’assistance multimédia peaufine des réglages pour améliorer la clarté de la musique, des vidéos et des appels dans tous les modes de contrôle du bruit.
Configurer et utiliser l’assistance multimédia
Avec l’assistance multimédia, les réglages audio basés sur vos résultats audiométriques peuvent être appliqués au son de la musique, des vidéos et des appels.
Avec vos AirPods dans les oreilles et connectés à votre appareil jumelé :
Sur iPhone ou iPad, accédez à Réglages > vos AirPods, puis touchez Aide auditive sous Santé auditive.
Sur Mac, choisissez le menu Apple > Réglages système, cliquez sur AirPods dans la barre latérale gauche, puis cliquez sur Santé auditive.
Touchez ou cliquez sur Réglages, puis activez Assistance multimédia.
Pour appliquer les réglages audio basés sur les résultats de votre test à la musique et aux vidéos sur votre appareil, activez Ajuster la musique et les vidéos.
Pour appliquer des réglages audio aux appels téléphoniques et à FaceTime, activez Ajuster les appels et FaceTime.
Pour régler le volume des appels téléphoniques, de la musique et des vidéos sur votre appareil lorsqu’Appareil auditif est activé :
Utilisez les boutons de volume physiques de votre appareil.
Sur iPhone ou iPad, ouvrez le centre de contrôle, touchez le contrôle du volume de manière prolongée, puis réglez . Si Appareil auditif est également activé, vous pouvez régler le d’Appareil auditif séparément.
Sur Mac, ouvrez le , puis faites glisser le contrôle du volume vers la gauche ou la droite sous Son.
La plupart des apps multimédias, comme Apple Music ou Podcasts, proposent également leurs propres contrôles de volume. Ainsi, pensez à vérifier les apps si vous éprouvez un problème avec le volume de la musique, des vidéos ou d’autres médias dans vos AirPods.
* Vos AirPods doivent être chargés pour assurer le bon fonctionnement de la fonctionnalité Appareil auditif. Lorsque le niveau de charge de la batterie est faible, une tonalité est émise par au moins un des deux AirPods et vous recevez une notification. Cette tonalité est émise une première fois lorsque le niveau de charge atteint 10 %, puis une seconde fois juste avant que les AirPods s’éteignent. Découvrir comment recharger vos AirPods et leur étui de recharge et comment optimiser l’autonomie de la batterie de vos AirPods