Ajouter un mode de paiement à votre compte
Ajoutez un mode de paiement à des fins d’utilisation par vous et par votre famille pour l’App Store, iCloud+, Apple Music et plus. Si vous ne parvenez pas à ajouter un mode de paiement, découvrez comment procéder.
Ajouter un mode de paiement
Ajouter un mode de paiementSi vous ne parvenez pas à ajouter un mode de paiement
Assurez-vous d’utiliser un mode de paiement qui correspond à votre pays ou à votre région, puis vérifiez vos réglages.
Votre mode de paiement est-il accepté dans votre pays ou votre région? Vérifiez les modes de paiement que vous pouvez utiliser avec votre compte Apple.
Si vous utilisez un mode de paiement accepté, mais que votre compte Apple est associé à un autre pays ou à une autre région, modifiez votre pays ou votre région.
Si le bouton Ajouter est grisé, vous faites peut-être partie d’un groupe de partage familial avec partage des achats. Seul l’organisateur familial peut enregistrer un mode de paiement. Si vous souhaitez utiliser vos propres modes de paiement, désactivez le partage des achats, puis ajoutez votre propre mode de paiement.
Vérifiez l’orthographe et l’exactitude de votre nom, de votre adresse de facturation et des autres informations en fonction des renseignements au dossier de votre institution financière.
Certains modes de paiement nécessitent une validation avec l’app, un message texte ou une autre méthode de votre institution financière. Communiquez avec votre institution financière pour obtenir de l’aide si vous n’êtes pas en mesure de procéder à la vérification.
Ajouter un mode de paiement sur votre iPhone, iPad ou Apple Vision Pro
Ouvrez l’app Réglages.
Touchez votre nom.
Touchez Paiement et expédition. Vous pourriez devoir vous connecter à votre compte Apple.
Touchez Ajouter un mode de paiement.
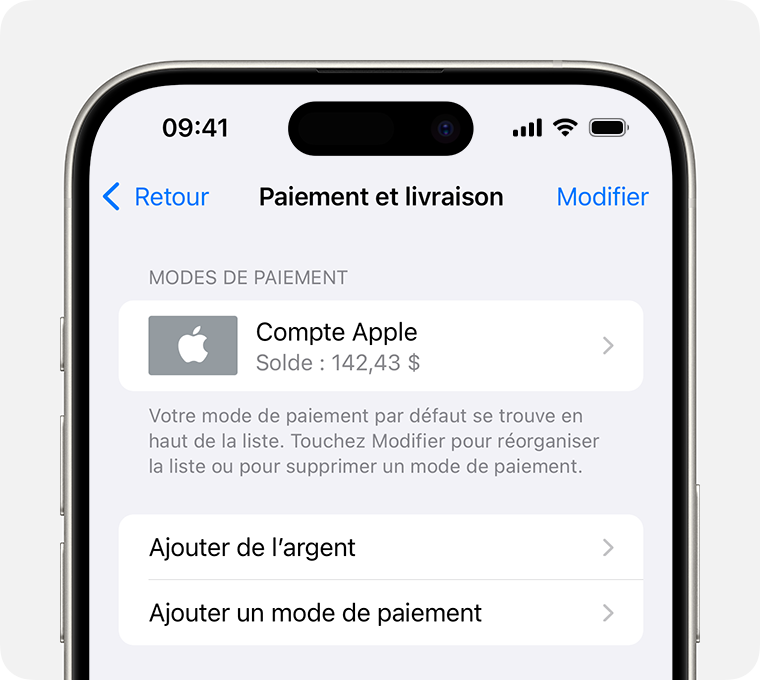
Saisissez les détails relatifs au mode de paiement, puis touchez Terminé.
Réorganiser les modes de paiement sur votre iPhone, iPad ou Apple Vision Pro
Sur l’écran Paiement et expédition, touchez Modifier.
Touchez de façon prolongée un mode de paiement pour le faire glisser vers le haut ou le bas de votre liste de modes de paiement. Apple essaiera d’utiliser vos modes de paiement dans l’ordre dans lequel ils apparaissent.
Touchez OK.
Si vous avez déjà enregistré un mode de paiement, découvrez comment modifier ou mettre à jour votre mode de paiement.
Ajouter un mode de paiement depuis votre Mac
Ouvrez l’App Store.
Cliquez sur votre nom. Si votre nom ne s’affiche pas, cliquez sur le bouton Se connecter, identifiez-vous avec votre compte Apple, puis cliquez sur votre nom.
Cliquez sur Réglages du compte. Vous pourriez devoir vous connecter à votre compte Apple.
Cliquez sur Gérer les paiements, à côté des Informations de paiement.
Cliquez sur Ajouter un paiement.
Saisissez les détails relatifs au mode de paiement, puis cliquez sur Terminé.

Réorganiser les modes de paiement sur votre Mac
Sur l’écran Informations de paiement, utilisez les flèches à côté de chaque mode de paiement pour le déplacer vers le haut ou le bas de votre liste de modes de paiement. Apple essaiera d’utiliser vos modes de paiement dans l’ordre dans lequel ils apparaissent.
Si vous avez déjà enregistré un mode de paiement, découvrez comment modifier ou mettre à jour votre mode de paiement.
Ajouter un mode de paiement sur votre PC Windows
Sur votre PC Windows, ouvrez l’app Apple Music ou l’app Apple TV.
Cliquez sur votre nom au bas de la barre latérale, puis choisissez Voir mon compte. Vous devrez peut-être vous connecter avec votre compte Apple.

Cliquez sur Gérer les paiements, à côté des Informations de paiement.
Cliquez sur Ajouter un paiement.

Saisissez les détails relatifs au mode de paiement, puis cliquez sur Terminé.
Réorganiser les modes de paiement sur votre PC Windows
Sur l’écran Informations de paiement, utilisez les flèches à côté de chaque mode de paiement pour le déplacer vers le haut ou le bas de votre liste de modes de paiement. Apple essaiera d’utiliser vos modes de paiement dans l’ordre dans lequel ils apparaissent.
Si vous avez déjà enregistré un mode de paiement, découvrez comment modifier ou mettre à jour votre mode de paiement.
Ajouter un mode de paiement en ligne
Vous pouvez également ajouter un mode de paiement après vous être connecté à account.apple.com.
Dans certains pays et certaines régions, lorsque vous modifiez vos informations de paiement en ligne sur la page account.apple.com, des modes de paiement supplémentaires peuvent être automatiquement supprimés de votre compte.
Les renseignements sur les produits qui ne sont pas fabriqués par Apple ou sur les sites Web indépendants qui ne sont pas gérés ou vérifiés par Apple sont fournis sans recommandation ni approbation de la part d’Apple. Apple se dégage de toute responsabilité quant à la sélection, au bon fonctionnement ou à l’utilisation de sites Web ou de produits de tiers. Apple ne fait aucune déclaration et n’offre aucune garantie quant à l’exactitude ou à la fiabilité de ces sites Web de tiers. Communiquez avec le vendeur pour de plus amples renseignements.
