Transférer vers un nouveau Mac à l’aide d’Assistant migration
Utilisez l’Assistant migration pour copier une partie ou la totalité de votre contenu d’un Mac vers un autre Mac.
Que fait l’Assistant migration?
L’Assistant migration transfère des documents, des apps, des comptes d’utilisateur et des réglages d’un Mac à un autre. Il ne supprime pas les informations de votre ancien Mac ni ne remplace le système d’exploitation (macOS) de votre nouveau Mac.
L’Assistant migration peut également transférer du contenu à partir d’une sauvegarde Time Machine ou à partir d’un PC Windows.
Préparation
Mettre à jour le logiciel sur les deux ordinateurs, si possible.
Pour un transfert sans fil, assurez-vous que le est activé sur les deux ordinateurs et que les appareils sont à proximité l’un de l’autre. Si l’un des ordinateurs fonctionne sous OS X El Capitan ou une version antérieure, assurez-vous que les deux sont connectés au même réseau Wi-Fi.
Si vous avez installé un logiciel antivirus, un logiciel coupe-feu ou un logiciel VPN sur l’un des Mac, désactivez-les jusqu’à ce que vous ayez terminé.
Utiliser Assistant migration
L’Assistant migration est inclus avec votre Mac, à la fois en tant qu’app et en tant qu’assistant de configuration qui s’ouvre lorsque vous démarrez un nouveau Mac.
Sur votre nouveau Mac
Ouvrez l’Assistant migration:
Si votre Mac démarre avec un assistant de configuration, qui vous invite à saisir diverses informations telles que votre pays et votre réseau, passez à l’étape suivante, car la migration fait partie de cette configuration.
Si vous avez déjà effectué la configuration initiale de votre nouveau Mac, ouvrez Assistant migration. Vous pouvez le trouver dans le dossier Utilitaires de votre dossier applications. Ou utilisez Spotlight pour le trouver et l’ouvrir. Lorsqu’Assistant migration vous demande la permission d’effectuer des changements, entrez votre mot de passe d’administrateur.
Lorsque vous serez invité à sélectionner la méthode de transfert de vos informations, sélectionnez l’option À partir d’un Mac, d’une sauvegarde Time Machine ou d’un disque de démarrage. Cliquez sur Continuer.
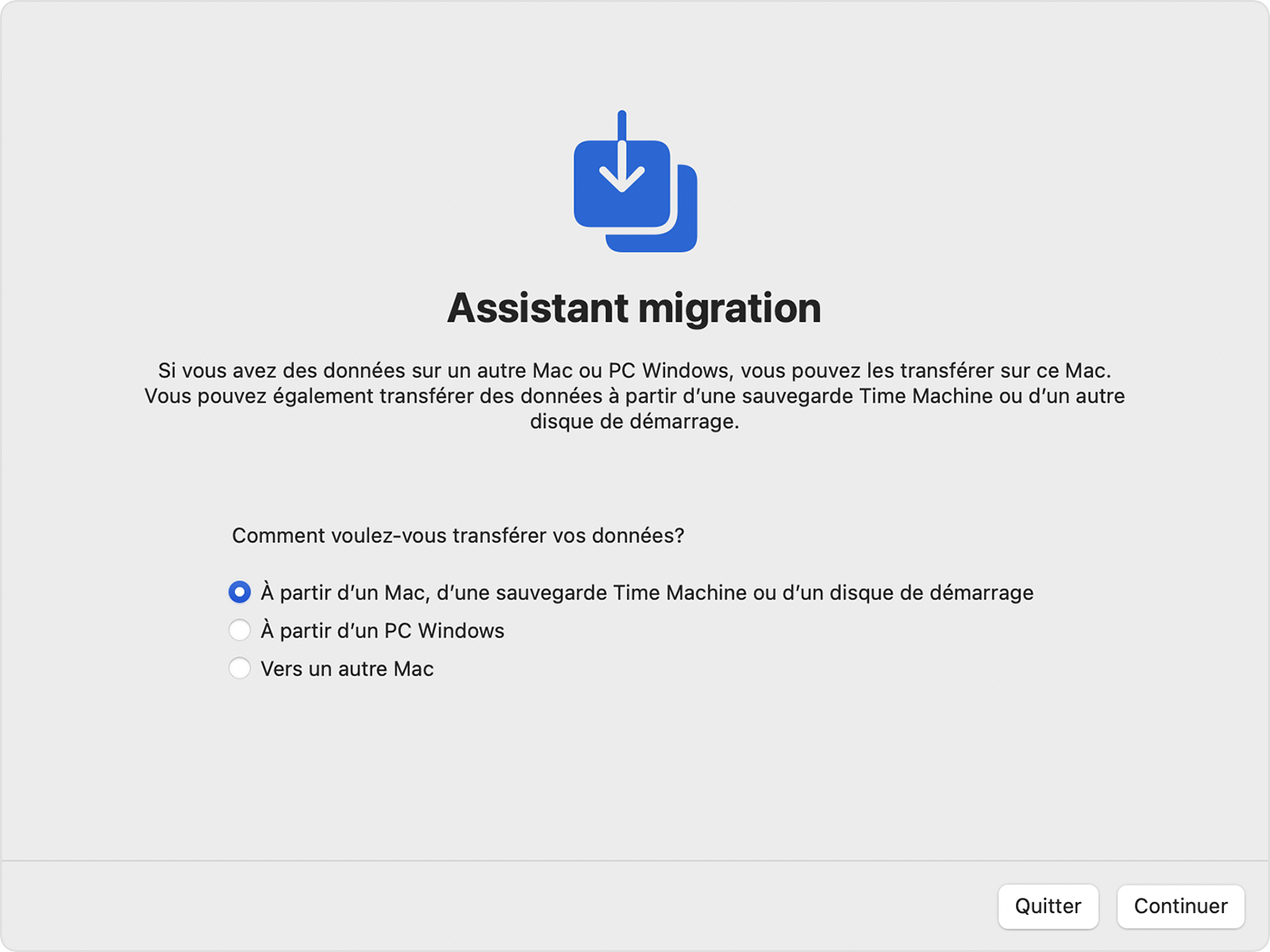
Sur votre ancien Mac
Ouvrez Assistant migration, puis cliquez sur Continuer.
Lorsque vous êtes invité à sélectionner la méthode de transfert des données, choisissez l’option Vers un autre Mac. Cliquez sur Continuer.
Sur votre nouveau Mac
Lorsque vous êtes invité à sélectionner un Mac, une sauvegarde Time Machine ou un autre disque de démarrage, sélectionnez l’icône de l’autre Mac. Cliquez sur Continuer.
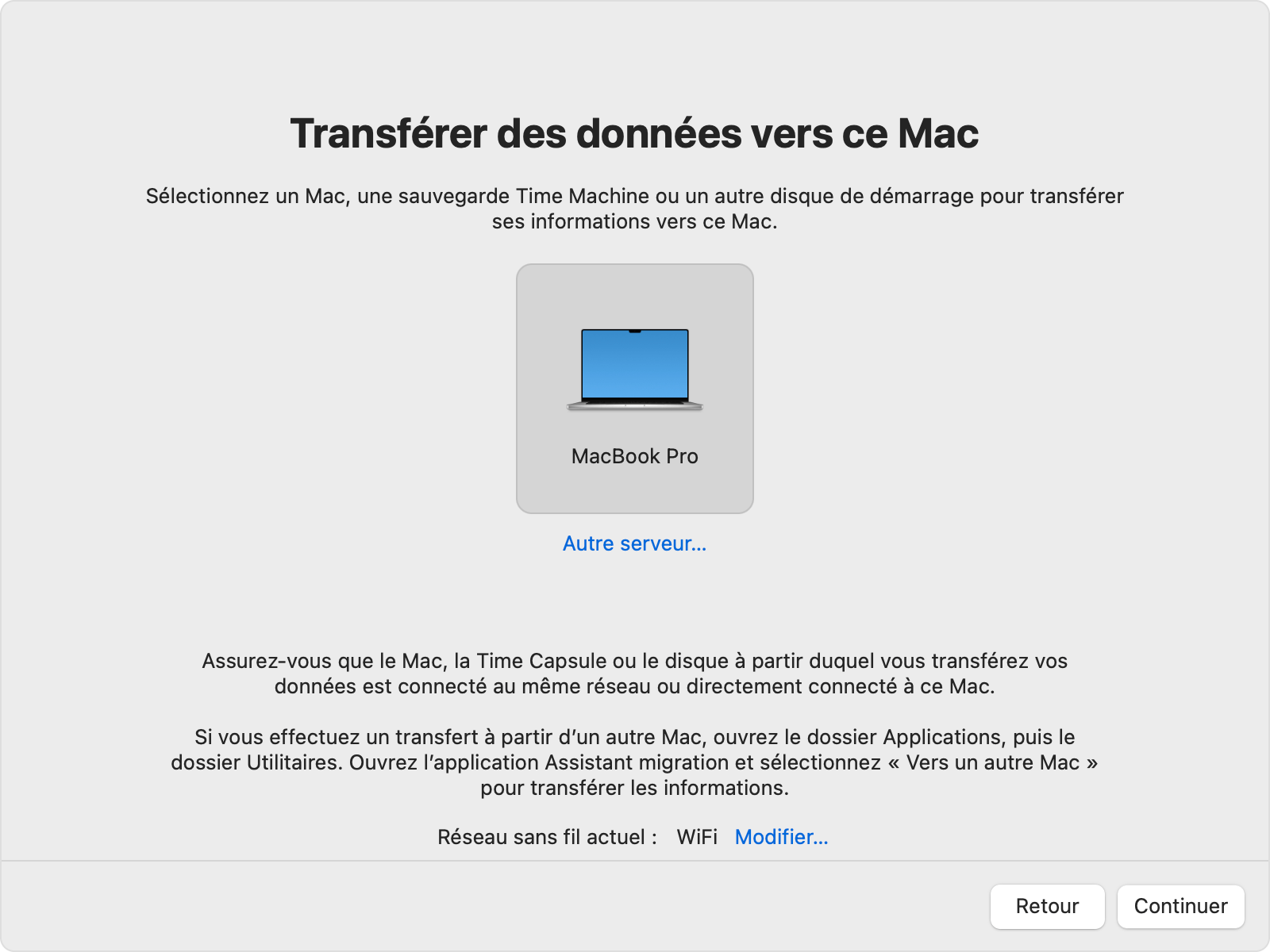
Sur votre ancien Mac
Si un code de sécurité s’affiche, assurez-vous qu’il est identique à celui affiché sur votre nouveau Mac. Cliquez sur Continuer.
Sur votre nouveau Mac
L’Assistant migration calcule l’espace de stockage utilisé par toutes vos informations, y compris les apps, les comptes d’utilisateur, les fichiers, les dossiers, et les réglages. Cochez la case à côté de chaque catégorie de fichiers que vous souhaitez transférer. Vous pouvez également cliquer sur la à côté d’une catégorie et sélectionner des éléments précis à l’intérieur de celle-ci. Cliquez sur Continuer.
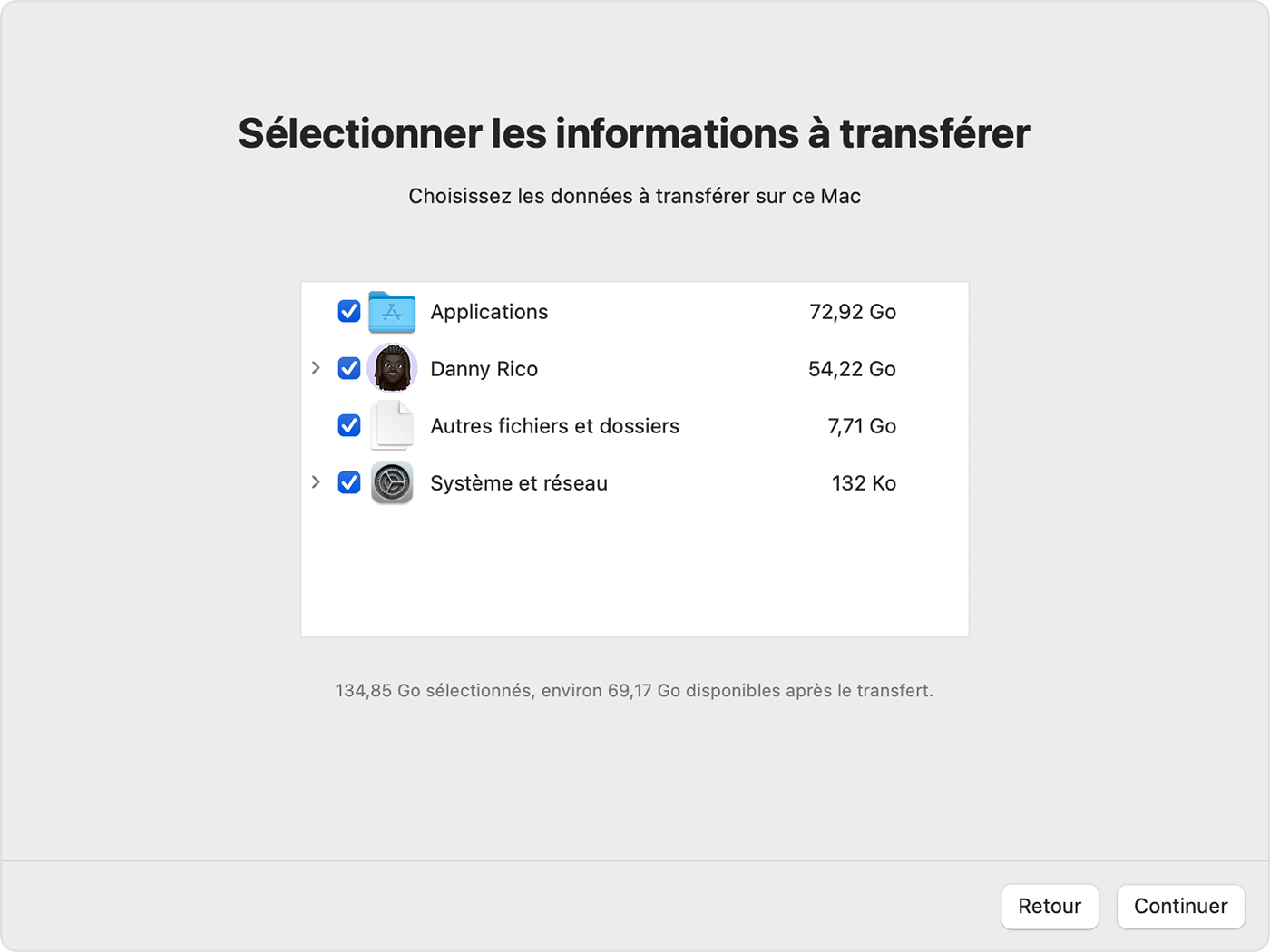
Dans l’exemple illustré ici, Danny Rico est un compte utilisateur. Lorsque vous transférez votre propre compte ou d’autres comptes, vous êtes invité à créer un nouveau mot de passe pour chaque compte.
Pour chaque compte d’administrateur, cliquez sur Définir le mot de passe et saisissez un mot de passe sécurisé. N’oubliez pas le mot de passe : vous en aurez besoin pour vous connecter au compte sur votre nouveau Mac.
Pour chaque compte standard, un mot de passe temporaire est attribué et s’affiche à l’écran. Notez ce mot de passe. Lorsque cet utilisateur se connecte pour la première fois, il doit saisir ce mot de passe, puis saisir son propre nouveau mot de passe lorsque vous y êtes invité.
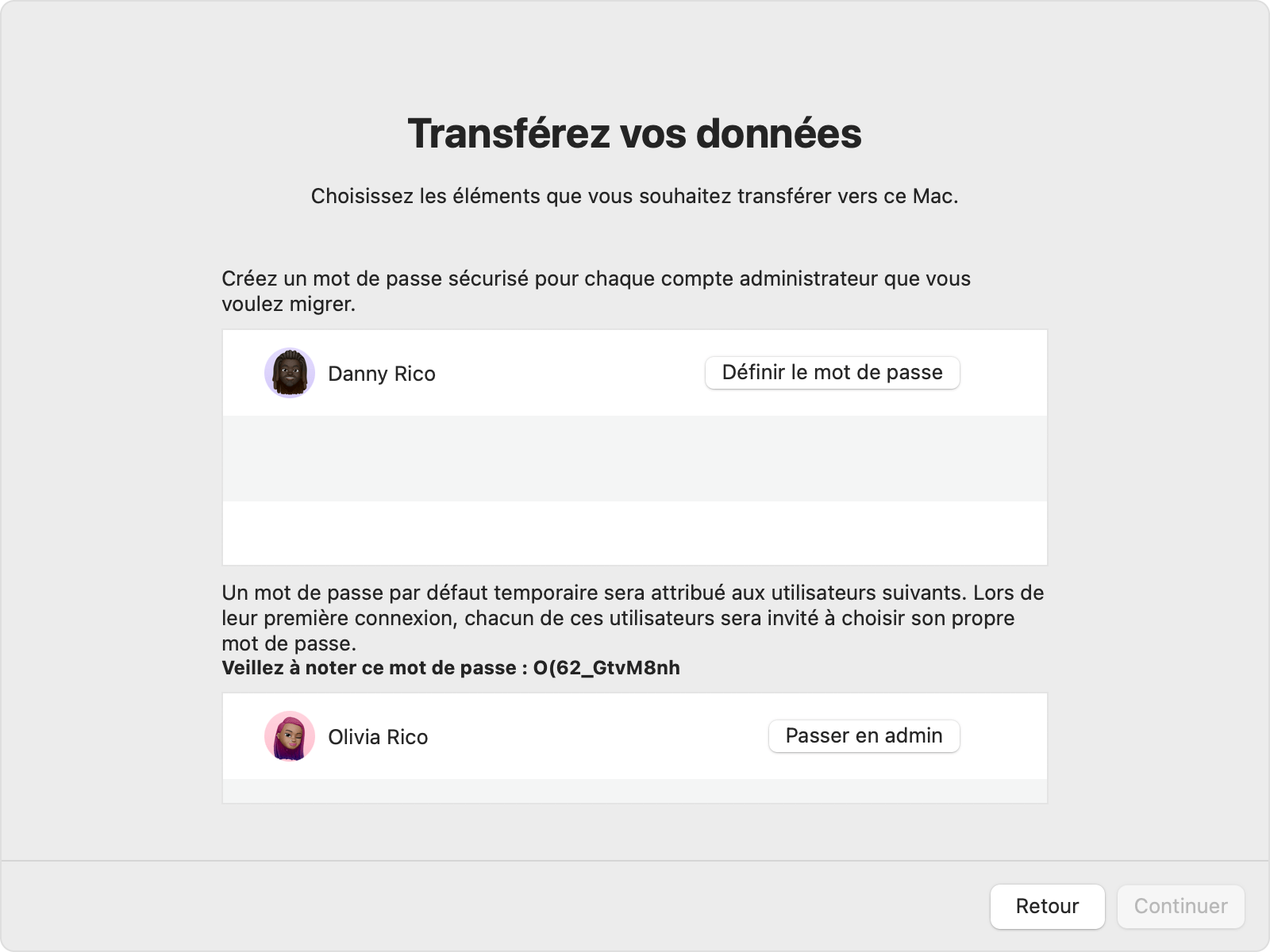
Si un compte portant le même nom existe déjà sur votre nouveau Mac, vous êtes invité à choisir entre :
Remplacer le compte de votre nouveau Mac par le compte de votre ancien Mac. Vous pouvez également conserver une copie des données du compte remplacé en les déplaçant dans le dossier Utilisateurs supprimés, où vous pourrez accéder à ces données plus tard.
Vous pouvez également renommer l’ancien compte avant de le transférer sur votre nouveau Mac. Cela permet de conserver les deux comptes, afin que vous puissiez vous connecter à ceux-ci séparément sur votre nouveau Mac.
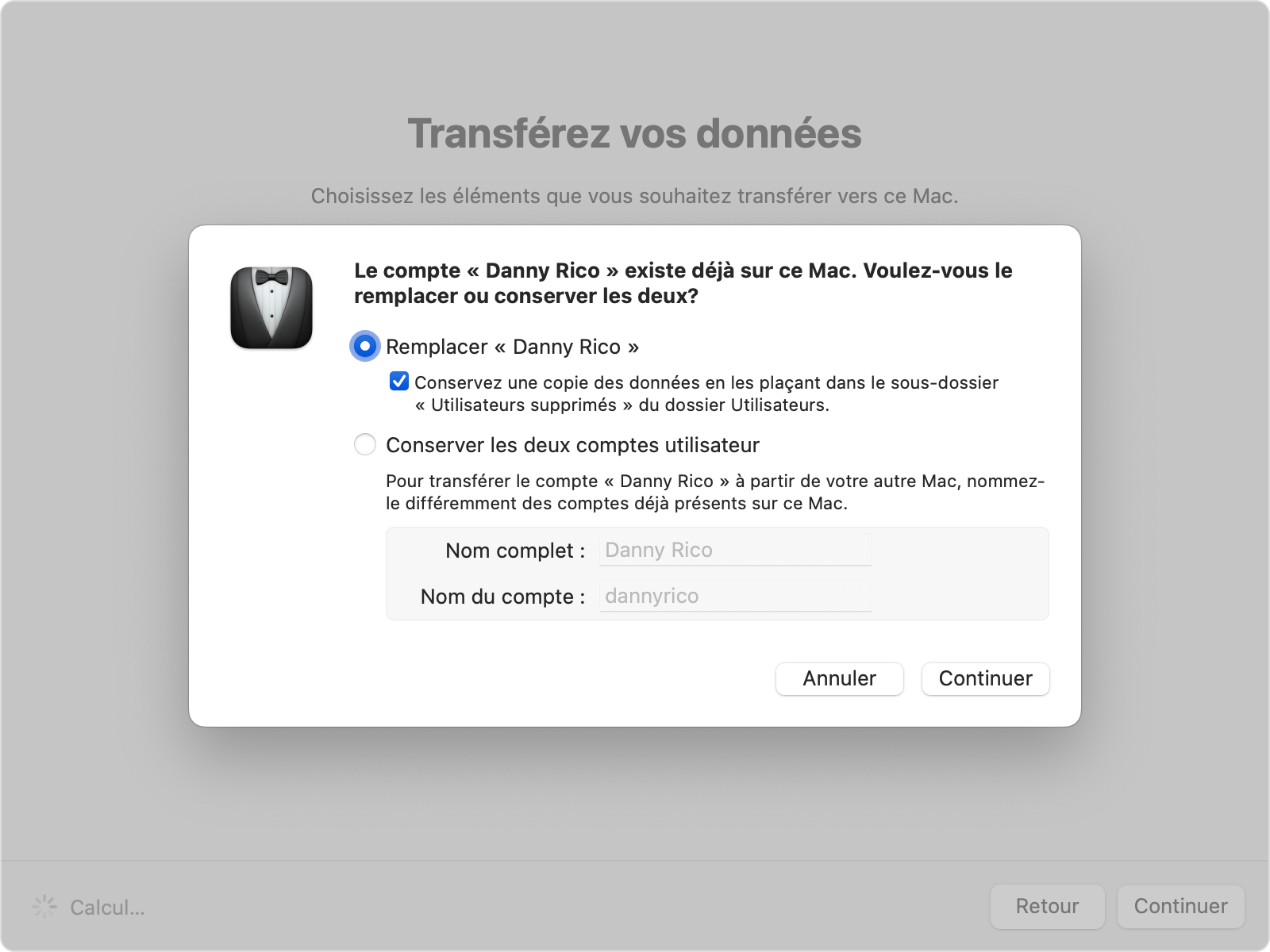
Si vous êtes invité à saisir le mot de passe d’un utilisateur existant déjà autorisé sur votre nouveau Mac, cliquez sur Autoriser, puis saisissez le mot de passe de ce compte.
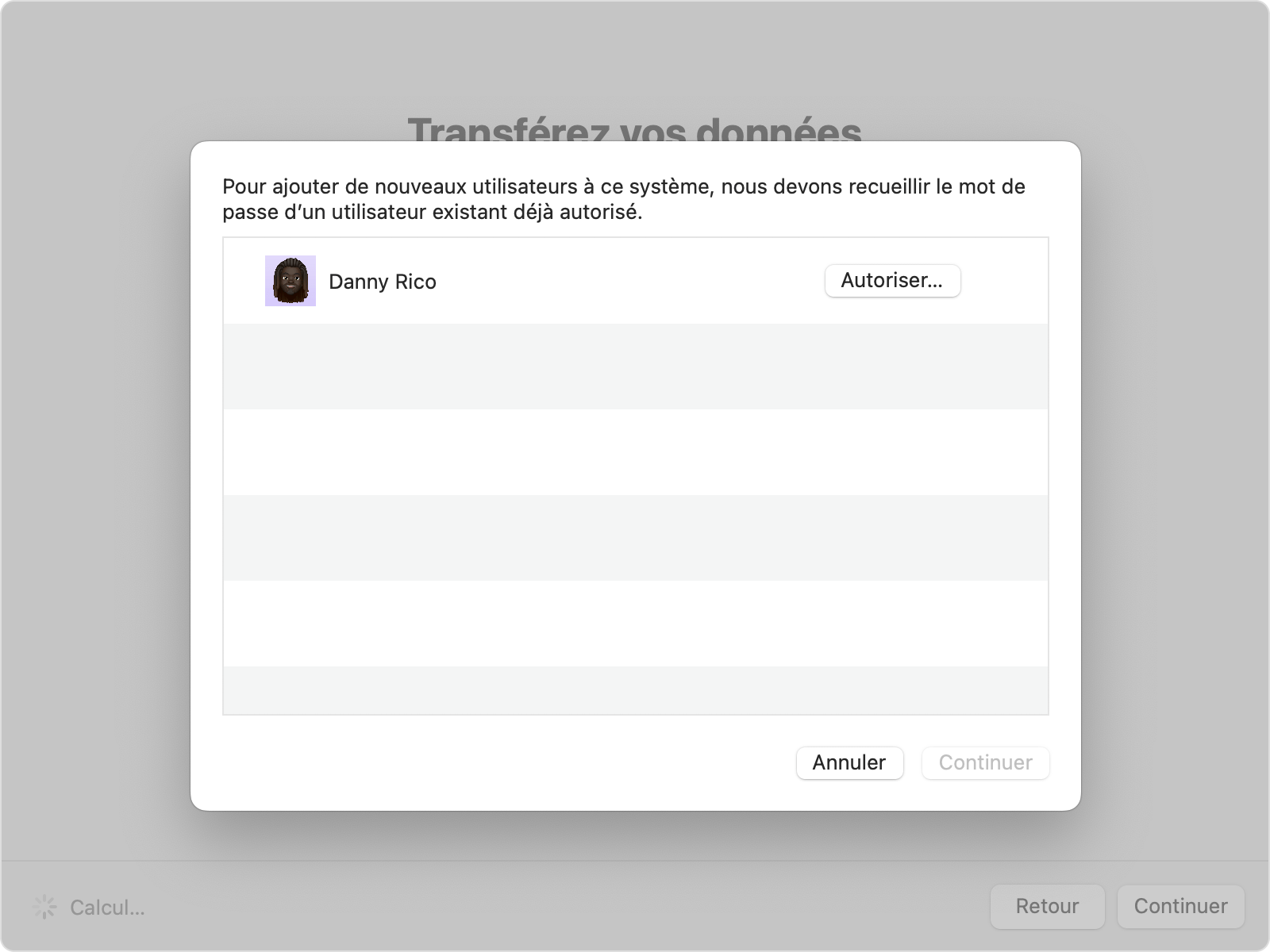
Les transferts volumineux peuvent prendre des heures et sembler faire une pause de temps en temps. Lorsque le processus est terminé dans Assistant migration, quittez Assistant migration sur les deux ordinateurs, puis connectez-vous au compte migré sur votre nouveau Mac.
En savoir plus
L’Assistant migration transfère votre courriel, mais pour y accéder, vous devrez peut-être d’abord configurer votre compte de messagerie dans votre app de messagerie.
Sous macOS Ventura 13ou une version ultérieure, vous pouvez également ouvrir Assistant migration comme suit : choisissez le menu Apple > Réglages système, cliquez sur Général dans la barre latérale, cliquez sur Transférer ou Réinitialiser à droite, puis cliquez sur le bouton Ouvrir Assistant migration.
Si vous ne conservez pas votre ancien Mac, découvrez la procédure à suivre avant de le vendre, de le céder ou de l’échanger. Ces étapes incluent la possibilité d’effacer votre ancien Mac et de le réinitialiser aux réglages d’usine.
