Използване на функцията Hearing Aid (Слухови апарати) на вашите AirPods Pro 2
AirPods Pro 2 предоставя функцията Hearing Aid (Слухови апарати) от клиничен клас за забелязана лека до умерена загуба на слуха и функцията Media Assist (Помощ за мултимедия), която подобрява яснотата на звука за музика, видео и обаждания.
За да настроите Hearing Aid (Слухови апарати) и Media Assist (Помощ за мултимедия), са ви необходими AirPods Pro 2 с най-новия фърмуер, сдвоен с iPhone или iPad с iOS или iPadOS 18.1 или по-нова версия.
Научете как да идентифицирате модела на вашите AirPods
Държави или региони, където е налична функцията Hearing Aid (Слухови апарати)
Настройване и използване на функцията Hearing Aid (Слухови апарати)
Hearing Aid (Слухови апарати) използва резултатите от Hearing Test (Тест на слуха), които сте направили на устройството си, или аудиограма от медицински слухов специалист, за да персонализира звука на вашите AirPods спрямо конкретните ви слухови потребности. Функцията Hearing Aid (Слухови апарати) е предназначена за лица на 18 и повече години със забелязана лека до умерена загуба на слуха.
Настройване на функцията Hearing Aid (Слухови апарати)
Уверете се, че вашите AirPods са достатъчно заредени.*
Докато AirPods са в ушите ви и са свързани с вашия iPhone или iPad, отворете Settings (Настройки) > вашите AirPods.
Докоснете Hearing Assistance (Подпомагане на слуха).
Ако не сте направили Hearing Test (Тест на слуха), докоснете Take Hearing Test (Извършване на тест на слуха). Ако вече сте направили теста на слуха (или искате да използвате резултати от аудиограмата от вашия лекар), докоснете Use a Prior Test Result (Използване на предишен резултат от тест).
Следвайте инструкциите, след което извършете едно от следните:
За да използвате резултат от предишния тест на слуха за настройка на AirPods за конкретните си слухови нужди, докоснете резултат от списъка, след което докоснете Next (Напред).
Ако искате да използвате аудиограма от вашия здравен слухов специалист и все още не сте я добавили, докоснете Add a Hearing Test Result (Добавяне на резултат от тест за слуха), след което изпълнете инструкциите. След като добавите тези резултати от теста, можете да получите достъп до тях в приложението Health.
Докоснете Set Up Hearing Aid (Настройване на слухови апарати), докоснете Get Started (Начало), докоснете Next (Напред), след което докоснете Turn On Hearing Aid (Включване на слухови апарати). В зависимост от резултатите от теста може да бъдете подканени да включите Media Assist (Помощ за мултимедия) вместо Hearing Aid (Слухови апарати). Научете повече за Media Assist (Помощ за мултимедия)
Може да отнеме време, за да свикне с функцията Hearing Aid (Слухови апарати). За най-добър опит направете малки промени в настройките на Hearing Aid (Слухови апарати) с течение на времето, докато свикнете.
Настройките на Hearing Aid (Слухови апарати) се съхраняват на вашите AirPods, така че ако сдвоеното ви устройство не е наблизо, Hearing Aid (Слухови апарати) ще продължи да работи с най-новите настройки.
Регулиране на нивото на усилване, баланса и други в настройките на AirPods Pro
Можете да регулирате настройки като ниво на усилване (доколко AirPods усилват звука около вас), баланс отляво, звуков сигнал и Conversation Boost (Подсилване на разговорите) на iPhone, iPad или Mac (изисква macOS Sequoia 15.1 или по-нова версия). За бърз достъп до настройките можете да използвате Control Center (Контролен център) за регулиране на настройките.
Докато AirPods са в ушите ви и са свързани към сдвоено устройство:
На iPhone или iPad отидете в Settings (Настройки) > вашите AirPods, след което докоснете Hearing Assistance (Подпомагане на слуха) в Hearing Health (Добро състояние на слуха).
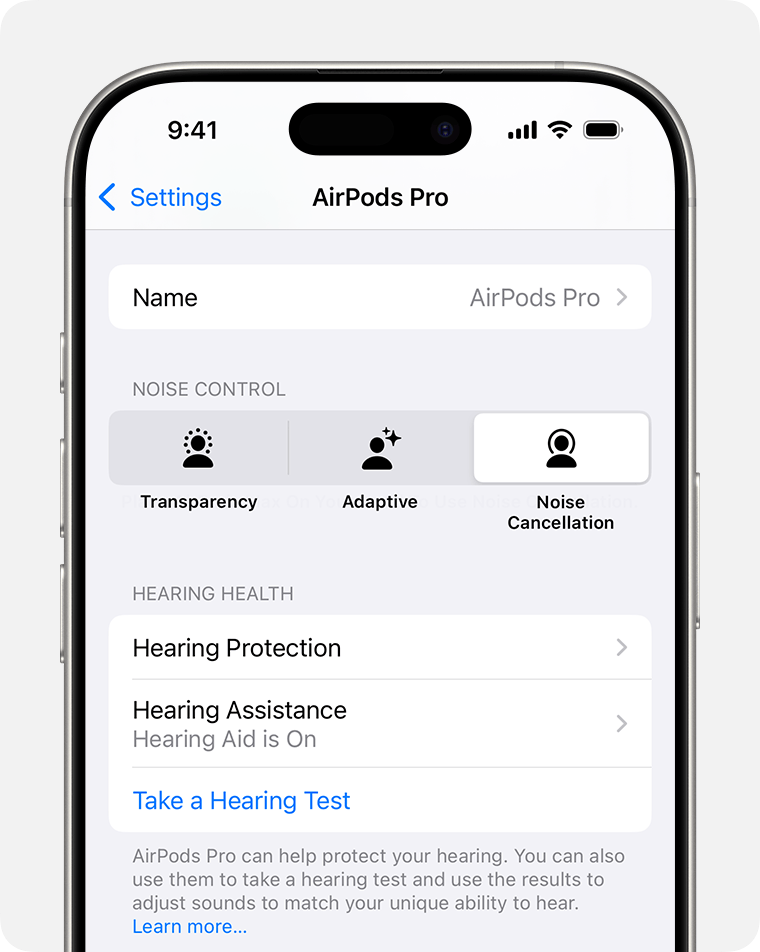
На Mac изберете менюто на Apple > System Settings (Системни настройки), щракнете върху AirPods в лявата странична лента, след което щракнете върху Hearing Health (Добро състояние на слуха).
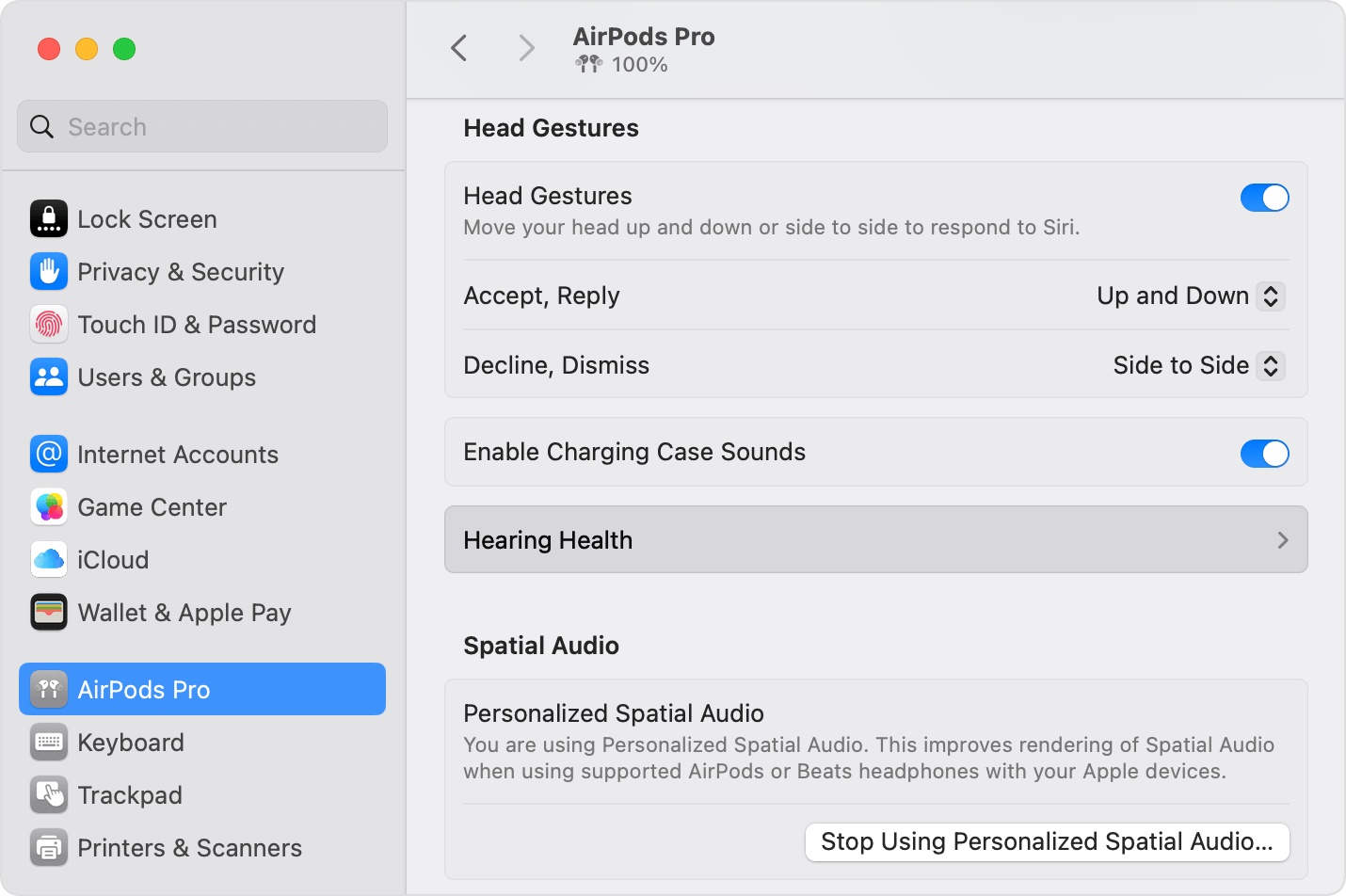
Докоснете или щракнете върху Adjustments (Корекции).
За да регулирате доколко AirPods усилват звука около вас, плъзнете плъзгача Amplification (Усилване) надясно или наляво. Можете също да регулирате усилването от Control Center (Контролен център). Бутоните за сила на звука на вашето устройство не регулират нивото на усилване на Hearing Aid (Слухови апарати) (но регулират силата на звука на възпроизвеждането на мултимедийно съдържание на вашето устройство).
За да увеличите или намалите нивата на усилване чрез плъзгане нагоре или надолу по сензорните контроли на AirPods, включете Swipe to Control Amplification (Плъзгане за контрол на усилването). Тази функция работи само когато е в Transparency (Режим на прозрачност) и на вашето сдвоено устройство не се възпроизвежда мултимедия.
За регулиране на баланса между лявата и дясната слушалка AirPods плъзнете плъзгача Balance (Баланс) наляво или надясно.
За да направите звука, усилван от вашите AirPods, по-ясен, плъзнете плъзгача Tone (Звуков сигнал) надясно. За по-тъмен, по-малко ясен звуков сигнал плъзнете плъзгача наляво.
За да намалите шума във вашата среда, улавян от AirPods, като шум от вентилатор или шум от пътя, плъзнете плъзгача Ambient Noise Reduction (Намаляване на шума на околната среда) вдясно. Това може да помогне за подобряване на доловимостта в шумни среди.
Когато промените настройките за своите AirPods Pro 2, настройките се пренасят на другите ви устройства. Ако имате няколко комплекта AirPods, трябва да настроите всеки от тях поотделно.
Регулиране на нивото на усилване от Control Center (Контролен център)
Можете да регулирате нивото на усилване на своите AirPods в Control Center (Контролен център) на iPhone, iPad, Mac и Apple Watch:
За регулиране на iPhone или iPad отворете Control Center (Контролен център), докоснете и задръжте контролата за силата на звука, след което регулирайте . Можете да регулирате силата на звука на двата източника поотделно. Можете например да слушате музика на iPhone, като в същото време се възползвате от усилването на Hearing Aid (Слухови апарати) и смесвате силата на звука от двата източника, така че да отговаря на вашите нужди.

За да регулирате на Apple Watch, отворете Control Center (Контролен център), докоснете бутона , след което плъзнете плъзгача.
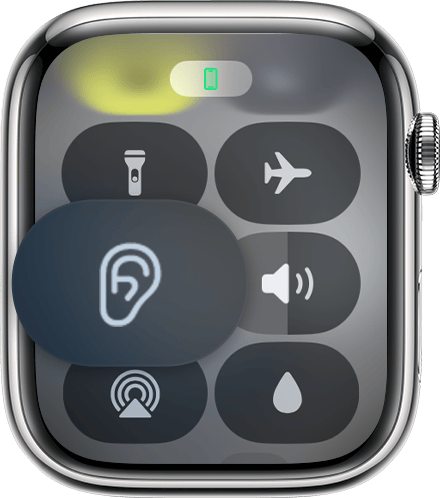
За регулиране на Mac отворете (или щракнете върху в лентата с менюта), след което регулирайте . Можете да регулирате силата на звука на мултимедийното възпроизвеждане на вашия Mac отделно, с обикновения контрол на силата на звука или с бутоните за сила на звука на вашето устройство.
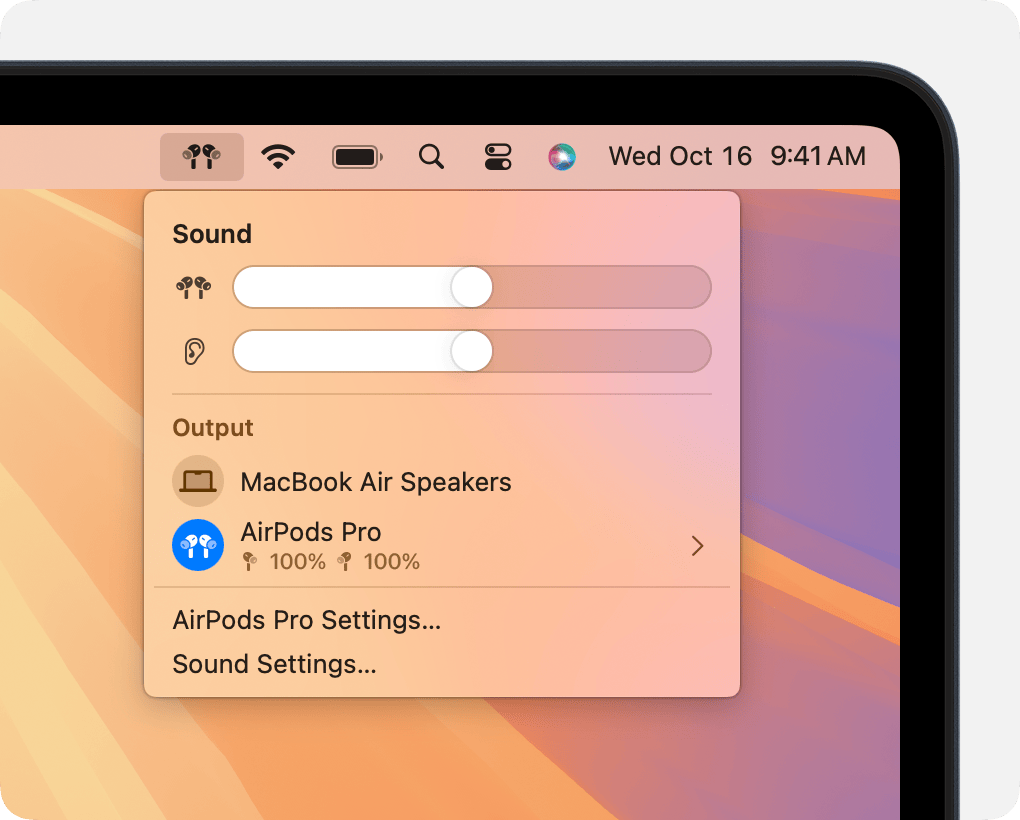
Регулиране на други настройки в Control Center (Контролен център) на iPhone или iPad
Можете да регулирате други настройки като звуков сигнал, намаляване на шума на околната среда и Conversation Boost (Подсилване на разговорите) с контролите на Hearing Assistance (Подпомагане на слуха) в Control Center (Контролен център). Контролите на Hearing Assistance (Подпомагане на слуха) се добавят автоматично към Control Center (Контролен център), когато настроите функцията Hearing Aid (Слухови апарати).
Отворете Control Center (Контролен център) на вашето устройство.
Докоснете , докоснете Hearing Assistance (Подпомагане на слуха), след което регулирайте настройките за Hearing Assistance (Подпомагане на слуха).
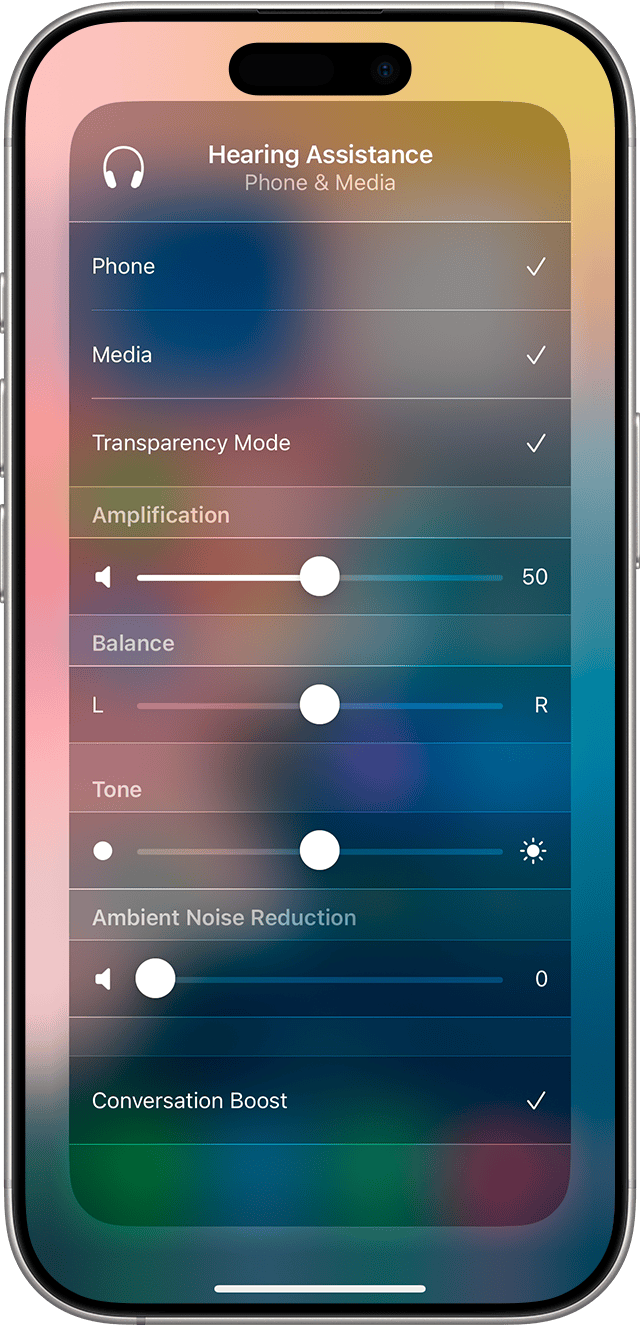
Използване на Conversation Boost (Подсилване на разговорите) с Hearing Aid (Слухови апарати)
За да подобрите доловимостта на звука в разговори лице в лице, включете Conversation Boost (Подсилване на разговорите). Conversation Boost (Подсилване на разговорите) е най-добрата функция за разговори лице в лице, когато другият човек е точно пред вас.
На iPhone или iPad отидете на Settings (Настройки) > вашите AirPods, докоснете Hearing Assistance (Подпомагане на слуха) в Hearing Health (Добро състояние на слуха), докоснете Adjustments (Корекции), след което включете Conversation Boost (Подсилване на разговорите).
На Mac изберете менюто на Apple > System Settings (Системни настройки), щракнете върху AirPods в лявата странична лента, след което щракнете върху Hearing Health (Добро състояние на слуха). Щракнете върху Adjustments (Корекции) в Hearing Aid (Слухови апарати), след което включете Conversation Boost (Подсилване на разговорите).
Можете също да включите или изключите Conversation Boost (Подсилване на разговорите) в Control Center (Контролен център) на вашия iPhone или iPad.
Относно режимите Noise Control (Контрол на шума) с Hearing Aid (Слухови апарати)
Функцията Hearing Aid (Слухови апарати) усилва звуците във вашата среда само когато сте в Transparency (Режим на прозрачност). Media Assist (Помощ за мултимедия) коригира настройките, за да подобри яснотата на звука за музиката, видео и обаждания във всички режими за контрол на шума.
Настройване и използване на Media Assist (Помощ за мултимедия)
С Media Assist (Помощ за мултимедия) могат да се приложат корекции на аудиото за музика, видеоклипове и обажданията въз основа на резултатите от теста на слуха.
Докато AirPods са в ушите ви и са свързани към сдвоено устройство:
На iPhone или iPad отидете в Settings (Настройки) > вашите AirPods, след което докоснете Hearing Assistance (Подпомагане на слуха) в Hearing Health (Добро състояние на слуха).
На Mac изберете менюто на Apple > System Settings (Системни настройки), щракнете върху AirPods в лявата странична лента, след което щракнете върху Hearing Health (Добро състояние на слуха).
Докоснете или щракнете върху Adjustments (Корекции), след което включете Media Assist (Помощ за мултимедия).
За да приложите настройките на звука за музика и видео, които се възпроизвеждат на вашето устройство, въз основа на вашите резултати от теста, включете Adjust Music and Video (Регулиране на музика и видео).
За да приложите корекции на звука за телефонните обаждания и обажданията във FaceTime, включете Adjust Calls и FaceTime (Регулиране на обаждания и FaceTime).
За регулиране на силата на звука на телефонни обаждания, музика и видеоклипове, които се възпроизвеждат на вашето устройство, когато е активна функцията Hearing Aid (Слухови апарати):
Използвайте физическите бутони за сила на звука на устройството си.
На iPhone или iPad отворете Control Center (Контролен център), докоснете и задръжте контролата за силата на звука, след което регулирайте . Ако е включена функцията Hearing Aid (Слухови апарати), можете да регулирате на Hearing Aid (Слухови апарати) отделно.
На Mac отворете , след което плъзнете контролата за силата на звука под Sound (Звук) наляво или надясно.
Повечето мултимедийни приложения, като Apple Music или Podcasts, също имат собствени контроли за силата на звука, така че не забравяйте да проверите приложенията, ако имате проблем с силата на звука на музика, видеоклип или друга мултимедия във вашите AirPods.
* Вашите AirPods трябва да са заредени, за да може Hearing Aid (Слухови апарати) да работи правилно. Когато нивото на заряда на батерията е ниско, чувате мелодия в едната или и двете слушалки AirPods и получавате известие. Чувате мелодията веднъж, когато зарядът на батерията е 10 процента, и втори път – точно преди AirPods да се изключат. Научете как да зареждате вашите AirPods и зарядната им кутия и как да постигнете по-дълъг живот на батерията за AirPods