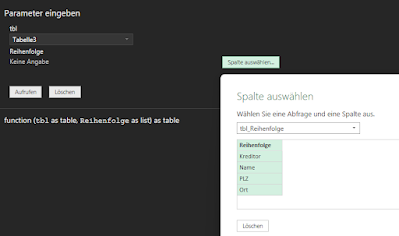nützliche Text Funktionen in Power Query
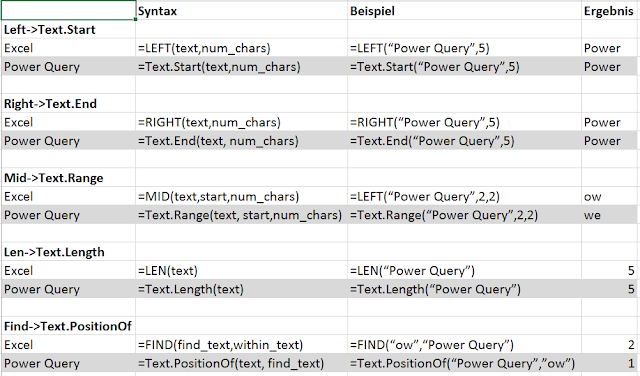
Im Folgenden werden ein paar in der Praxis nützliche Text Funktionen in Power Query aufgelistet. Im Voraus soll darauf hingewiesen werden, dass es 2 wesentliche Unterschiede zwischen Excel und Power Query Formeln / Funktionen gibt: case sensitivity Excel Formel unterscheiden nicht zwischen Groß- und Kleinschreibung, Power Query Formeln indes schon. Wenn eine Power Query Signatur Text.Range vorgibt, dann wird TEXT.RANGE oder text.range nicht funktionieren (case sensitive). Basis 1 versus Basis 0 Excel Formeln / Funktionen beziehen sich immer auf die Basis 1, d.h. man fängt mit 1 an zu zählen. Auf der anderen Seite startet das Zählen in einer Power Query Funktion immer mit 0, nicht 1. Vergleich Excel Text mit Power Query Funktionen Text.Contains(Text,Suchstring) gibt TRUE zurück, wenn <Suchstring> in <Text> beinhaltet ist, andernfalls FALSE z.B. Text.Contains("Power Query","Query") Rückgabewert = TRUE Text.Remove([Column],{...