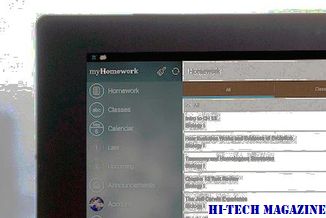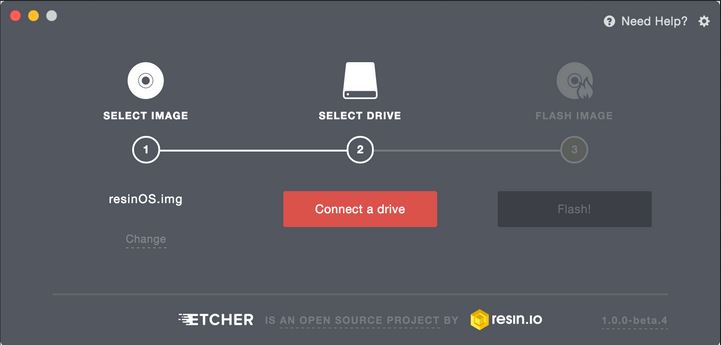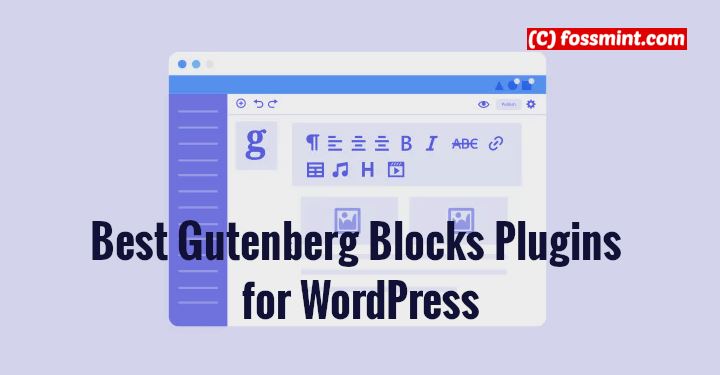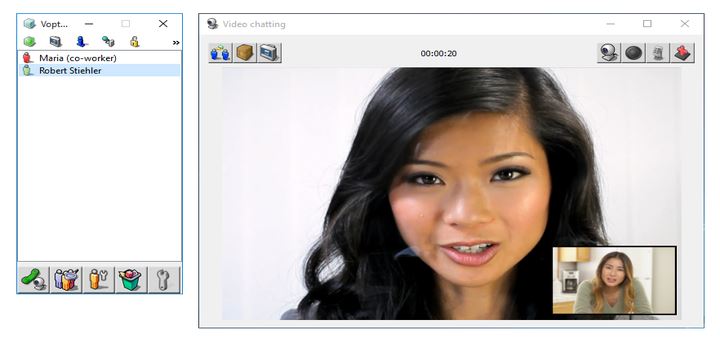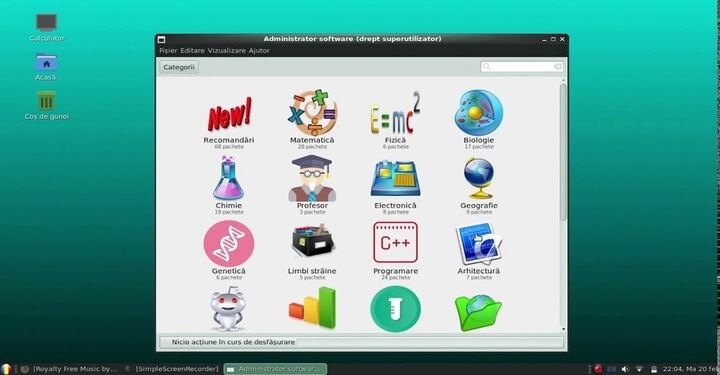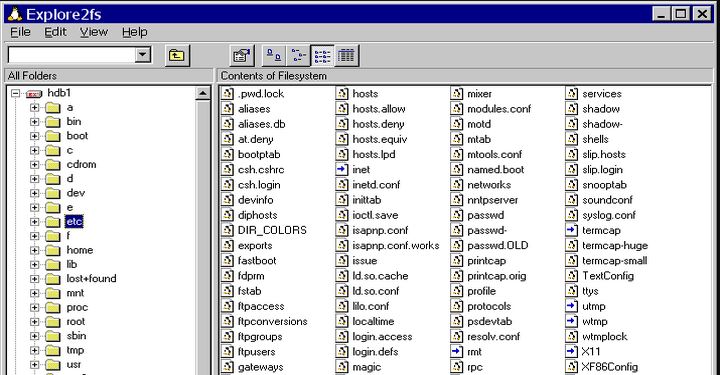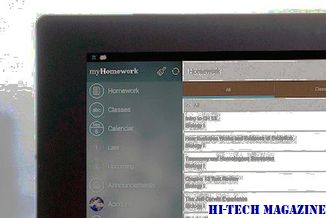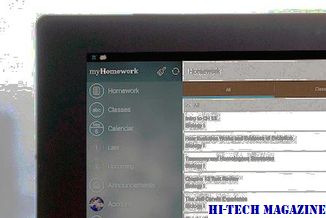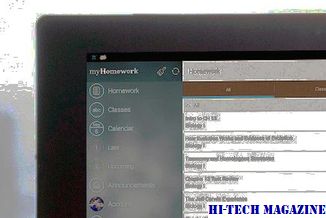Sie müssen jedoch immer vom Präsentationsfluss weg navigieren, wenn Sie den Zuschauern eine Website und ihre spezifischen Funktionen zeigen möchten. Dies könnte dazu führen, dass die Aufmerksamkeit des Zuschauers unterbrochen wird, was für den Präsentator keine großartige Sache ist.
Heute werden wir eine Lösung für solche Probleme beschreiben, bei der Sie Websites in Präsentationsfolien integrieren und während Ihrer Diashow in Echtzeit browsen können (ohne von der PowerPoint-Anwendung weg navigieren zu müssen).
Wir werden dies mit Hilfe eines Add- Ins für MS PowerPoint namens LiveWeb tun.
Installieren von LiveWeb in PowerPoint
Laden Sie das Add-In herunter, entpacken Sie den Inhalt und doppelklicken Sie auf die im Bild unten hervorgehobene Datei.

Dies sollte eine Instanz von MS PowerPoint öffnen, während das Add-In integriert wird. Möglicherweise werden Sie auch aufgefordert, Makros zu aktivieren. TU es.

Mit dieser Aktivität sollten Sie in der Lage sein, ein Tool zum Einfügen einer Webseite unter der Registerkarte Einfügen -> Abschnitt LiveWeb anzuzeigen.

Wenn es nicht angezeigt wird, führen Sie die folgenden Schritte aus: -
Schritt 1: Öffnen Sie PowerPoint und navigieren Sie über die Office-Schaltfläche zu PowerPoint-Optionen.

Schritt 2: Wechseln Sie in den Bereich Add-Ins, wählen Sie PowerPoint-Add-Ins aus der Dropdown-Liste aus und klicken Sie auf Los.

Schritt 3: Wenn LiveWeb in der Liste angezeigt wird und das Kontrollkästchen deaktiviert ist, aktivieren Sie es. Andernfalls klicken Sie auf Neu hinzufügen und fügen Sie das Add-In vom entpackten Speicherort hinzu.

Verwenden von LiveWeb in PowerPoint
Dies ist der interessanteste Teil unseres Artikels. Zu Testzwecken möchten Sie möglicherweise eine neue Präsentation erstellen und die Schritte üben, während Sie weiterlesen.
Schritt 1: Navigieren Sie zu Einfügen -> LiveWeb -> Webseite und klicken Sie auf das Tool. Die Eigenschaft Seite bearbeiten wird angezeigt, wenn Sie einen hinzugefügten Eintrag bearbeiten möchten.

Schritt 2: Geben Sie die URL der Website ein, die Sie in die Präsentation integrieren möchten. Sie können beliebig viele hinzufügen. Klicken Sie auf Weiter, wenn Sie fertig sind.

Schritt 3: Wenn Sie möchten, können Sie die Seite für Aktualisierungen automatisch aktualisieren auswählen. Klicken Sie erneut auf Weiter.

Schritt 4: Sie können dann die Form, Größe und Position der Webseite in Bezug auf die Folie festlegen.

Schritt 5: Klicken Sie auf Fertig stellen. Aktivieren Sie die Option Show nach dem Einfügen der Webseite ausführen, wenn Sie die Dinge sofort testen möchten.

Schritt 6: Sie sehen sofort eine Bestätigungsmeldung. Klicken Sie auf OK und legen Sie los.

Schritt 7: Starten Sie eine Diashow, indem Sie die Tastenkombination F5 drücken. Sie sehen die integrierte Website und können sie in Echtzeit durchsuchen.


Fazit
Jetzt müssen Sie sich nicht mehr darum kümmern, Ihre Präsentation zu minimieren, eine neue Instanz eines Browsers zu starten, die Website-URL einzugeben und explizit darauf zu navigieren. Das Plug-in ist fantastisch und sollte in solchen Szenarien zum Einsatz kommen. Sie wissen nie, wie viele Menschen Sie beeindrucken könnten. ????