Table Of Contents
What Is MINUTE Excel Formula?
The MINUTE formula in Excel is a powerful tool that allows users to extract the minute component from a given time value. By utilizing this function, professionals are able to manipulate and analyze time-based data more effectively. To use this function, one must input the desired time value as an argument, which can be either expressed directly or referenced cell values. The result returned is an integer between 0 and 59, representing the minute component of the given time value.
To determine the number of minutes using the MINUTE function, irrespective of the time format. Please start by selecting cell C2 in our spreadsheet.
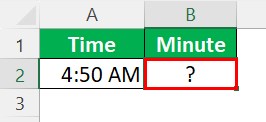
In this cell, input the following formula:
=MINUTE(A2)
By employing this formula, we will be able to extract the minutes from the time stored in cell A2. Press the Enter key to execute the formula and acquire the desired outcome.

Table of contents
- MINUTE function in Excel is a useful tool for extracting and working with minutes from a given time value.
- The MINUTE function formula is =MINUTE(serial_number), where serial_number, the only argument, refers to the specific time from which we wish to extract the minute.
- Time values are a component of a date value and are expressed as decimal numbers.
- For instance, 12:00 PM is represented as 0.5 since it corresponds to half of a day.
- An #VALUE! error arises when the provided serial number is not a valid Excel time.
Syntax

The MINUTE function is designed to determine the minute within a given time. It requires only one argument:
Serial_number = This is required argument. This refers to the specific time from which we wish to extract the minute.
The argument can be provided in the following formats:
- A decimal representation of an Excel time, known as a serial number.
- A text representation of a time.
- A reference to a cell that contains a time.
- A time value obtained from another Excel function or formula.
How To Use MINUTE Function In Excel? (With Steps)
- To use the MINUTE function, we need to input a valid time value into the formula.
- The function will then return the minutes part of that time value, ranging from 0 to 59. For instance, if we have a time value in cell A1, we can use the formula "=MINUTE(A1)" to extract just the minutes portion of that time.
- This can be particularly handy when dealing with large datasets or performing calculations involving durations or elapsed times.
- Additionally, the MINUTE function allows for further analysis by sorting or filtering data based on specific minute values.
- It is important to note that Excel relies on an underlying system where a decimal number represents each day and works with this representation behind the scenes when using these functions.
Therefore, it is crucial to ensure correct formatting and input of time values beforehand for accurate results when using the MINUTE function in Excel.
Examples
Example #1 - Using MINUTE Function In Excel With IF Statements
To illustrate, the time value is assigned a condition; specifically, the time value will only be considered if it is less than 30 minutes; otherwise, the value will be set to 0. In this scenario, we can employ a combination of the IF and MINUTE functions. To gain a clear understanding, please follow the outlined steps:
Step 1: To start with, select cell B2.

Step 2: Next, input the following formula:
=IF(MINUTE(A2)<30,A2,0)
Step 3: Then, utilize the MINUTE function in conjunction with the IF statement in excel.
Step 4: Now, press Enter to apply the formula.

Step 5: Proceed to drag the Fill Handle icon down the column.

Example #2 - Combining TIME And MINUTE Functions In Excel
Imagine we have a specific hour value, and we wish to generate a new time with a different minute value based on that hour value. In this example, we will utilize the combination of the TIME and MINUTE functions in Excel. To comprehend the process, please follow these steps:
Step 1: Begin by selecting cell B2.
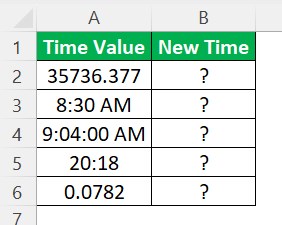
Step 2: Next, input the following formula:
=TIME(8, MINUTE(A2),0)
Step 3: This formula combines the TIME excel function with the MINUTE function to create the desired result.
Step 4: Press Enter to apply the formula.

Step 5: Drag the Fill Handle icon downwards along the column.

Example #3 - Computing Difference In Minutes
To calculate the difference between the start time and end time, we can utilize the MINUTE function to obtain the required minutes. In this article, we will demonstrate how to determine the difference in minutes using this function. We will be working with a dataset that includes various starting and ending times.
To comprehend the example, please follow the steps outlined below:
Step 1: Begin by selecting cell C2.

Step 2: Next, input the following formula:
=MINUTE(B2-A2)
Step 3: Insert the MINUTE function to compute the difference in minutes.
Step 4: Press Enter to apply the formula.
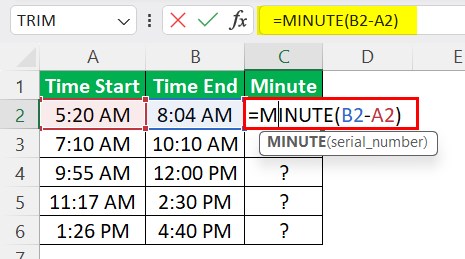
Step 5: Drag the Fill Handle icon down the column.
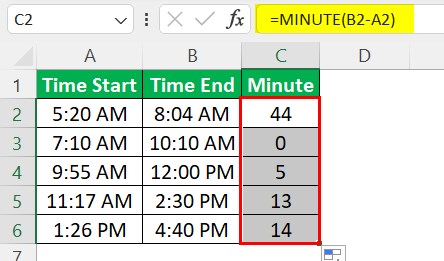
Example #4 - Using MINUTE Function To Pull Minutes From Time Value
To easily extract the number of minutes using the MINUTE function, regardless of the time value format, follow these steps:
Step 1: To begin with, select cell C2 in our spreadsheet.

Step 2: In this cell, enter the following formula:
=MINUTE(A2)
Step 3: This formula will allow us to retrieve the minutes from the time value in cell A2.
Step 4: Next, press Enter to apply the formula and obtain the desired result.

Step 5: To extend this calculation to other cells, drag the Fill Handle icon down to cell C9.

Important Things To Note
- The MINUTE function proves particularly useful in numerous professional scenarios such as scheduling meetings, tracking project timelines, or analyzing data for trends during specific minutes of an hour.
- The MINUTE function ensures accurate and efficient analysis within Microsoft Excel's vast array of functionalities, whether it be calculating average call durations in a customer service department or analyzing stock market fluctuations at specific times throughout the day.
- The MINUTE function, users can easily extract and manipulate time data to gain valuable insights and make informed decisions.
Frequently Asked Questions (FAQs)
• Firstly, the MINUTE function only operates on time values and not on text or numerical values. This means that if we try to use MINUTE on a cell containing text or numbers, it will result in an error.
• Additionally, the MINUTE function can only extract minutes from time values within the range of 0 to 59. If we attempt to use it on time values exceeding this range, it will return an error as well.
• Furthermore, when using the MINUTE function with date-time serial numbers, one must keep in mind that Excel calculates time-based on a 24-hour clock system.
The MINUTE function in Excel is a powerful tool that allows professionals to extract the minute portion from a given time value.
To determine the current number of minutes from the present time, please follow these steps: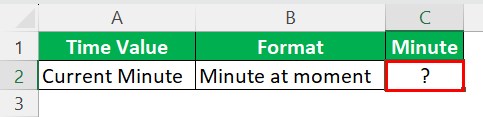
Write down the following formula: =MINUTE(NOW()). Press Enter to apply the formula.
By executing these instructions, we will obtain the precise number of minutes corresponding to the current time.
• When DATE values are used, the MINUTE function extracts the minutes component from the inputted date and provides a numeric representation of it.
• However, it is important to note that the MINUTE function does not consider any hours or seconds associated with the inputted date.
• On the other hand, when applied to TIME values, the MINUTE function directly retrieves the minutes component of that specific time value.
• In this case, no consideration is given to any additional days, months or years related to the mentioned time.
Download Template
This article must help understand the MINUTE function in Excel examples. We can download the template here to use it instantly.
Recommended Articles
This has been a guide to What Is MINUTE Excel Formula. Here we explain the how to use MINUTE function in excel using syntax along with step by step examples and points to remember. You may learn more from the following articles –

