【Bing】下部の「〇〇に関連する検索」を非表示にする方法

この記事では、「Microsoft Bing」の検索結果のページ下部に表示される「〇〇に関連する検索」項目を非表示にする方法について書きます。
ウェブサイトに自分で作成したCSSを適用できるChrome拡張機能「Stylebot(スタイルボット)」や「Stylus(スタイラス)」を利用します。
本記事で紹介するCSSを使えば、「Microsoft Bing」の検索結果に表示される「〇〇に関連する検索」項目を非表示にできます。
「〇〇」には、検索した単語が入ります。例えば、「Windows11」なら、「Windows11に関連する検索」です。検索結果と、ページネーション(ページを切り替える番号のこと)の間にあります。

「Windows11 ダウンロード」、「Windows11 対応」といったように、検索した単語に続く第二のキーワード候補が表示されています。
人によっては不要だと思います。僕は、検索する単語を自分で決めます。こういったサジェストキーワード的な機能は、あまり使いません。使う時は、他の人は、どのような悩みを持っているのか調べたい時ですね。ブログネタです。
削除することで、見栄えもスッキリします。いつでもオンオフできます。見た目上隠すだけで、他人には影響しません。本記事は、拡張機能を導入できるPCブラウザ向けです。スマホやタブレットのアプリ版ではできません。
インストール方法
ウェブサイトに、自分で作成したCSSを適用できるChrome拡張機能「Stylebot(スタイルボット)」を利用します。
Chromeウェブストアからインストールできます。Chrome拡張機能だけでなく「Microsoft Edge」と「Firefox」版もあります。
「Chromeに追加」をクリックします。
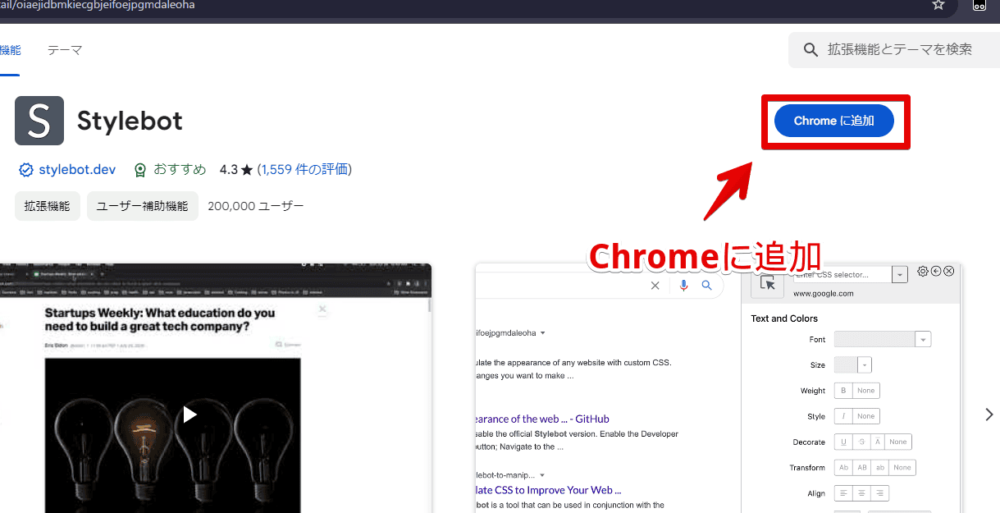
「拡張機能を追加」をクリックします。

拡張機能のオーバーフローメニューに追加されたらOKです。

頻繁に開く場合は拡張機能のオーバーフローメニューを開いて「Stylebot」の隣にあるピン留めアイコンをクリックします。ツールバーに直接配置されます。

詳しい使い方を知りたい方は、以下の記事を参考にしてみてください。
検索結果下部にある「〇〇に関連する検索」を非表示にするCSS
「Microsoft Bing」にアクセスします。右上にある「Stylebot」拡張機能アイコンを左クリック→「Stylebotを開く」をクリックします。

右側に白紙のサイドバーが表示されます。もし初めて「Stylebot」を起動した場合は、「ベーシック」という画面が表示されます。下部にある「コード」をクリックすると、白紙のスタイルシート画面を開けます。以下のコードを書き込みます。
/*【Bing】検索結果下部の「〇〇に関連する検索」非表示*/
#b_results>li.b_ans>.b_rs#brsv3 {
display: none !important;
}本記事のCSSは僕が適当に作成したコードです。皆さんの環境によっては使えなかったり、サイト側の仕様変更でいつの間にか使えなくなる可能性もあります。
もし書き込んでも反映されない場合、問い合わせより教えていただければ幸いです。初心者の僕ができる範囲で修正したいと思います。
下記のようになればOKです。右上の「×」でスタイルシートを閉じます。

再度拡張機能ボタンを押して、登録したサイト(例:www.bing.com)がオンになっていることを確認します。オンになっている間は有効になっているということです。
適当にBing検索します。(例:Windows11)綺麗に消えているはずです。比較画像を貼っておきます。

検索結果の下に、すぐページネーションが配置されます。
一時的に無効化したい場合は、「Stylebot」拡張機能アイコンを左クリック→「www.bing.com」をオフにします。完全に使わなくなった場合は書き込んだコードを削除します。
【おすすめ】まとめて検索結果の不要項目を消すCSS記事
「Microsoft Bing」の不要な部分を、まとめて全削除するCSS記事も公開しています。ちまちま各記事を見て実行するよりも、一気に非表示にしたい方、参考にしてみてください。
感想
以上、PC版「Microsoft Bing」の検索結果のページ下部に表示される「〇〇に関連する検索」項目を非表示にする方法でした。
「Bing」ではなく、「Google」バージョンも書いています。
「YouTube」バージョンもあります。
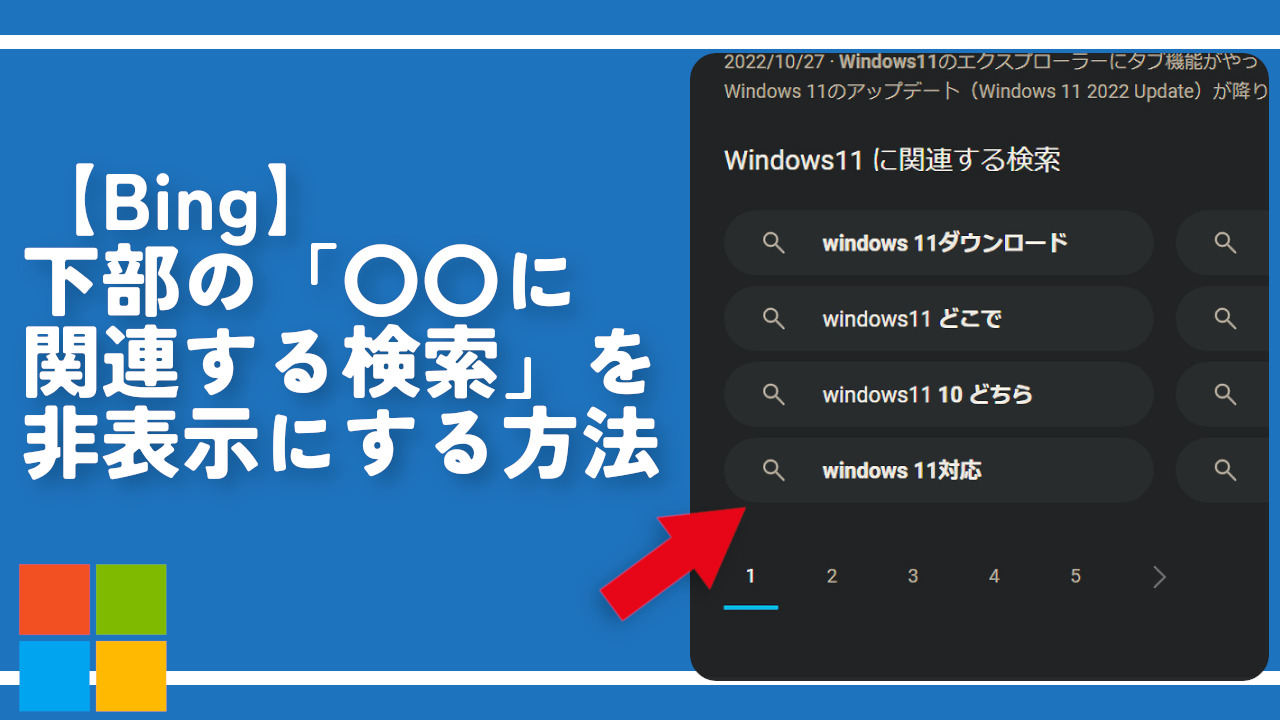





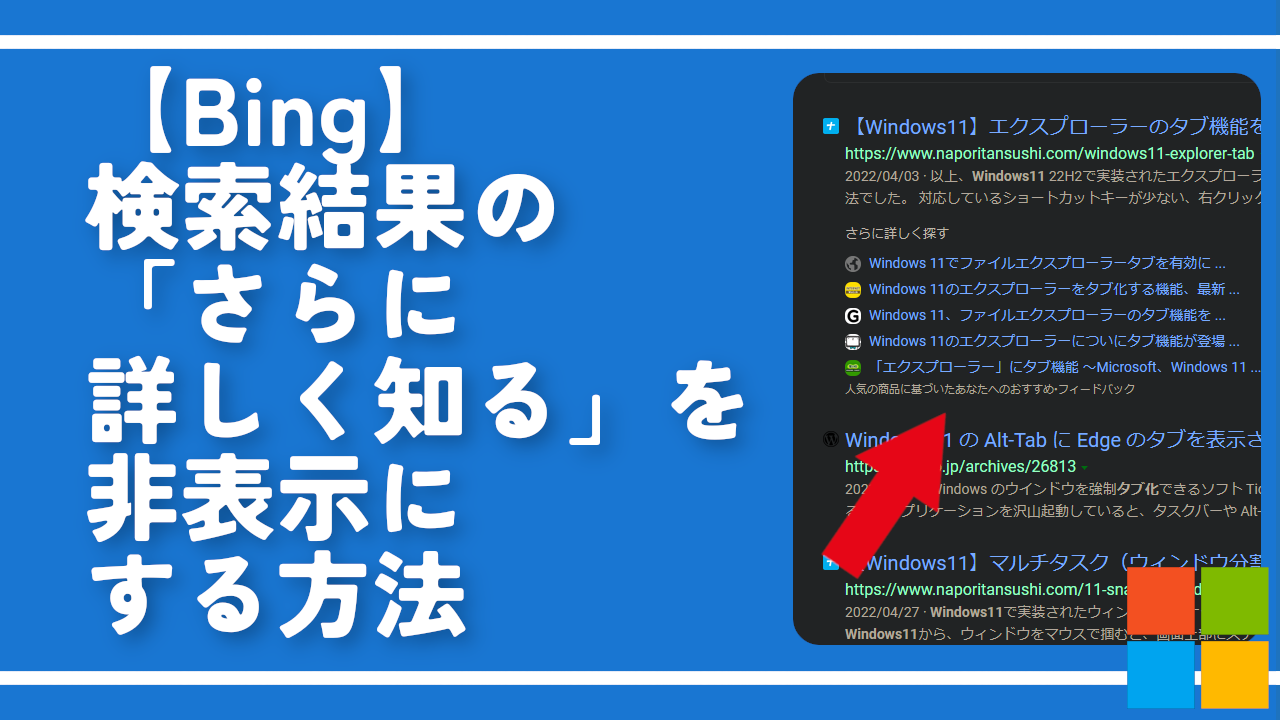
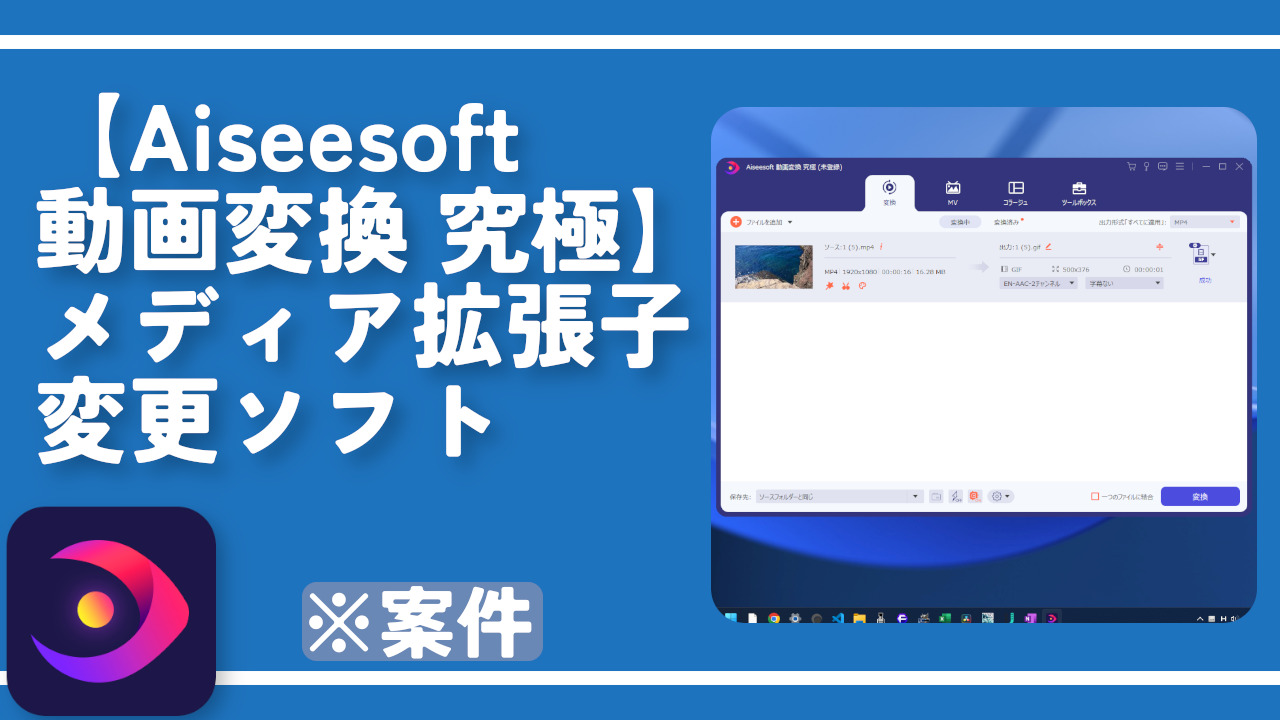
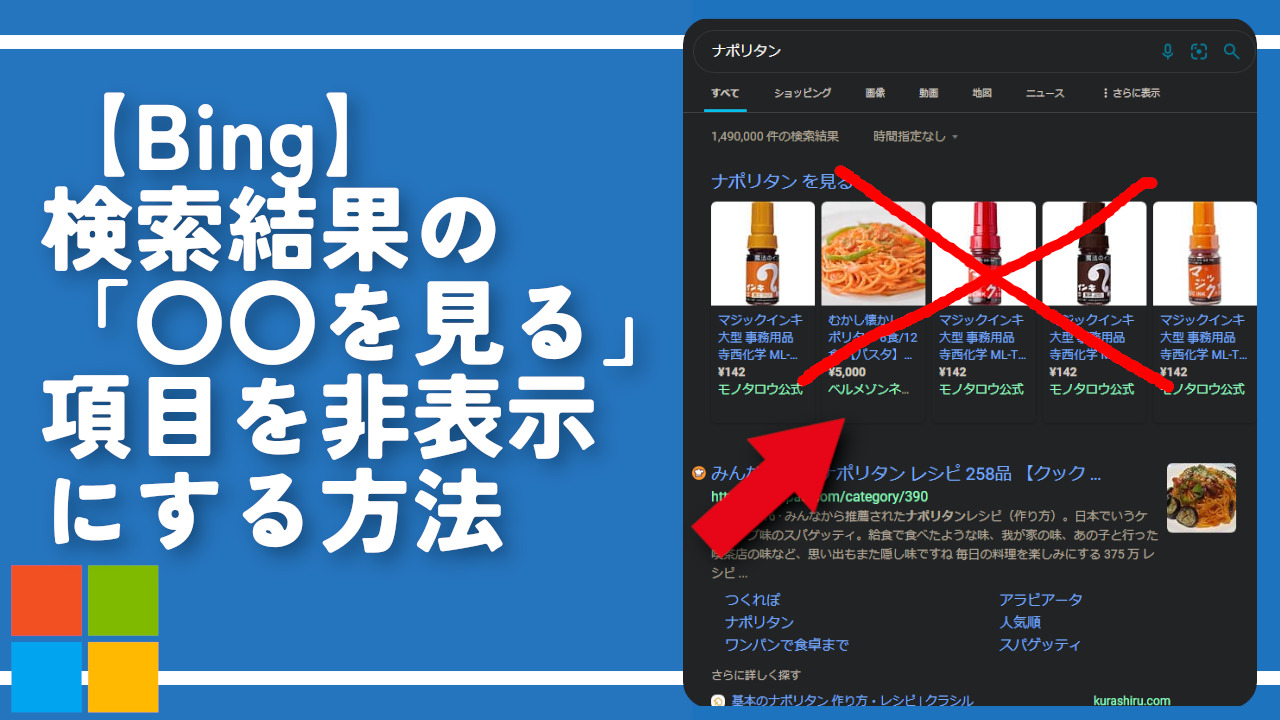
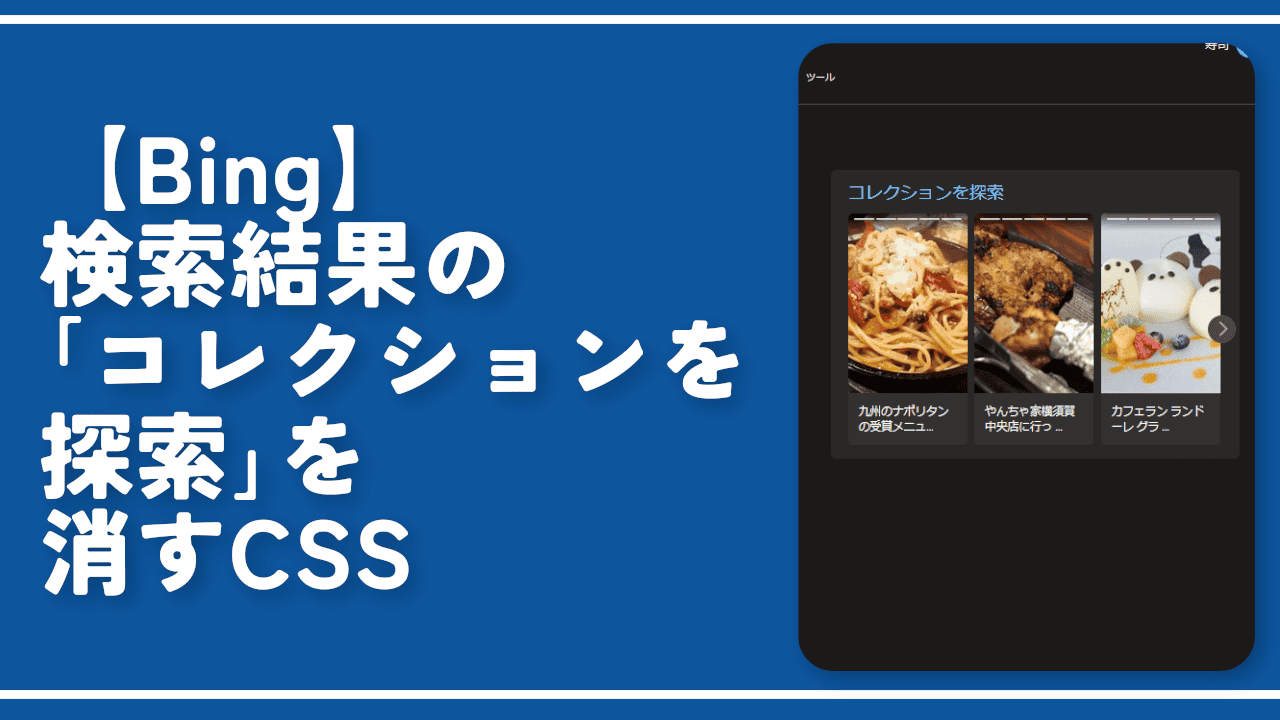
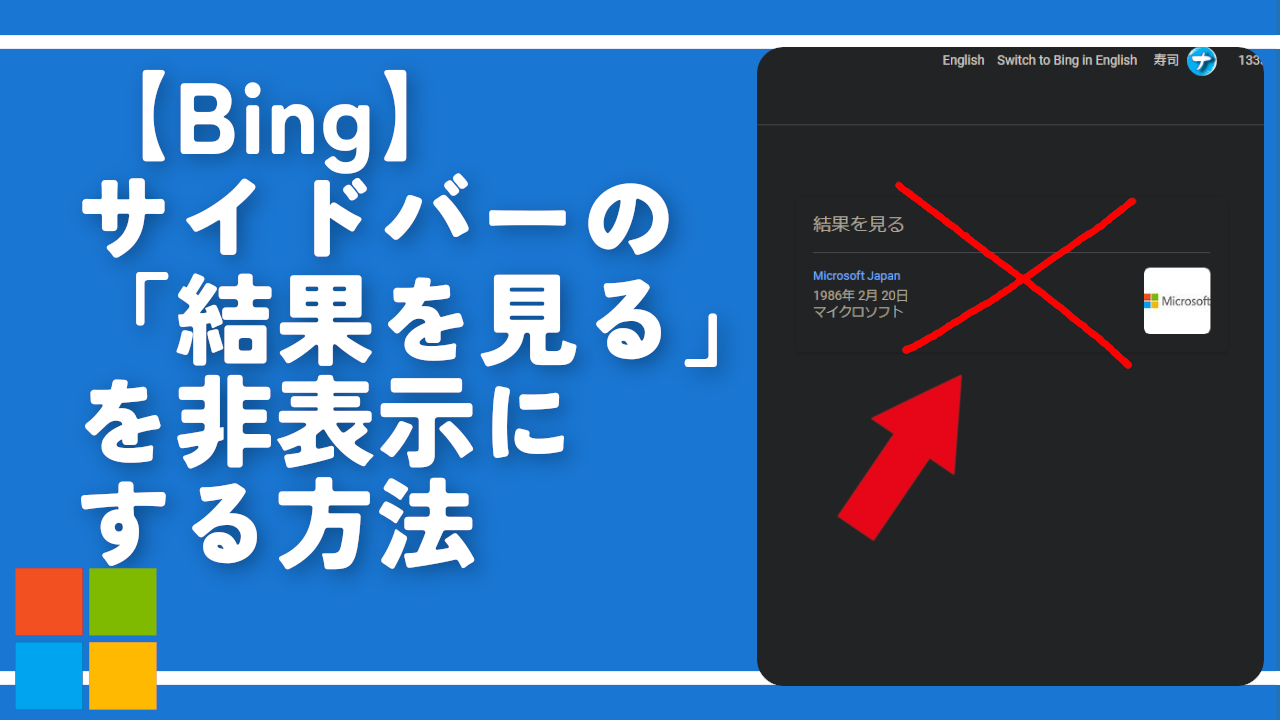
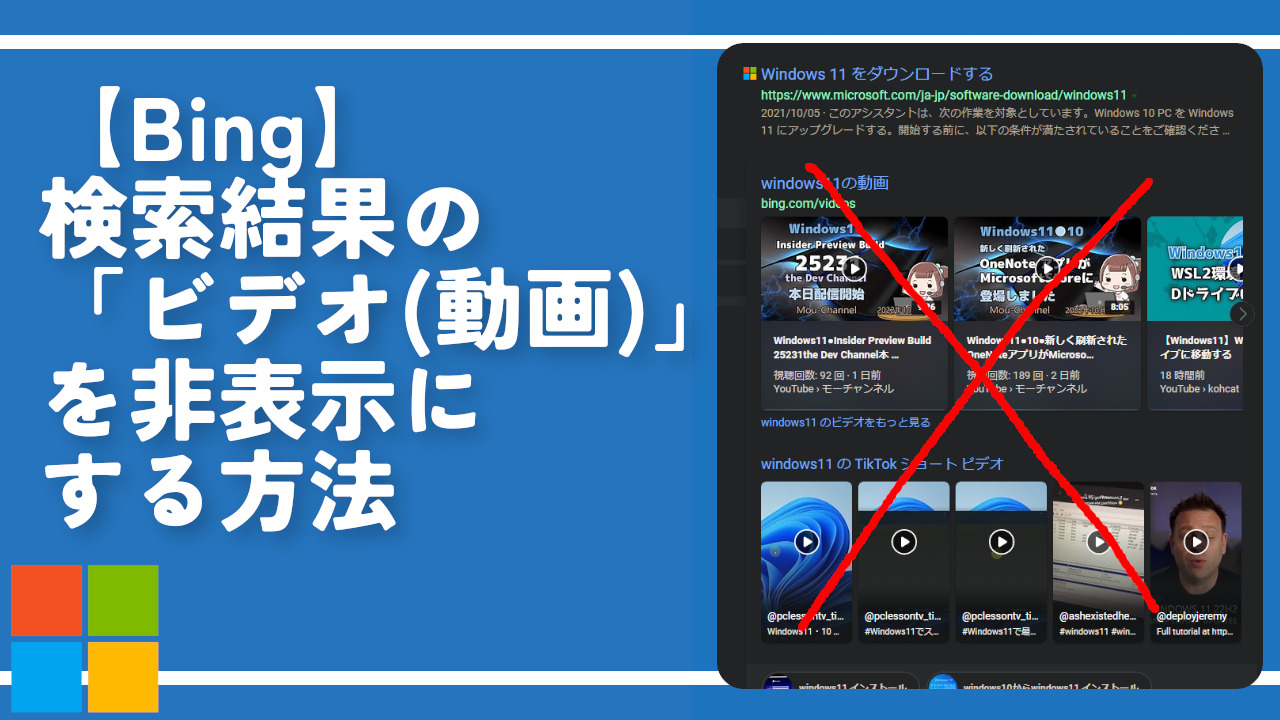
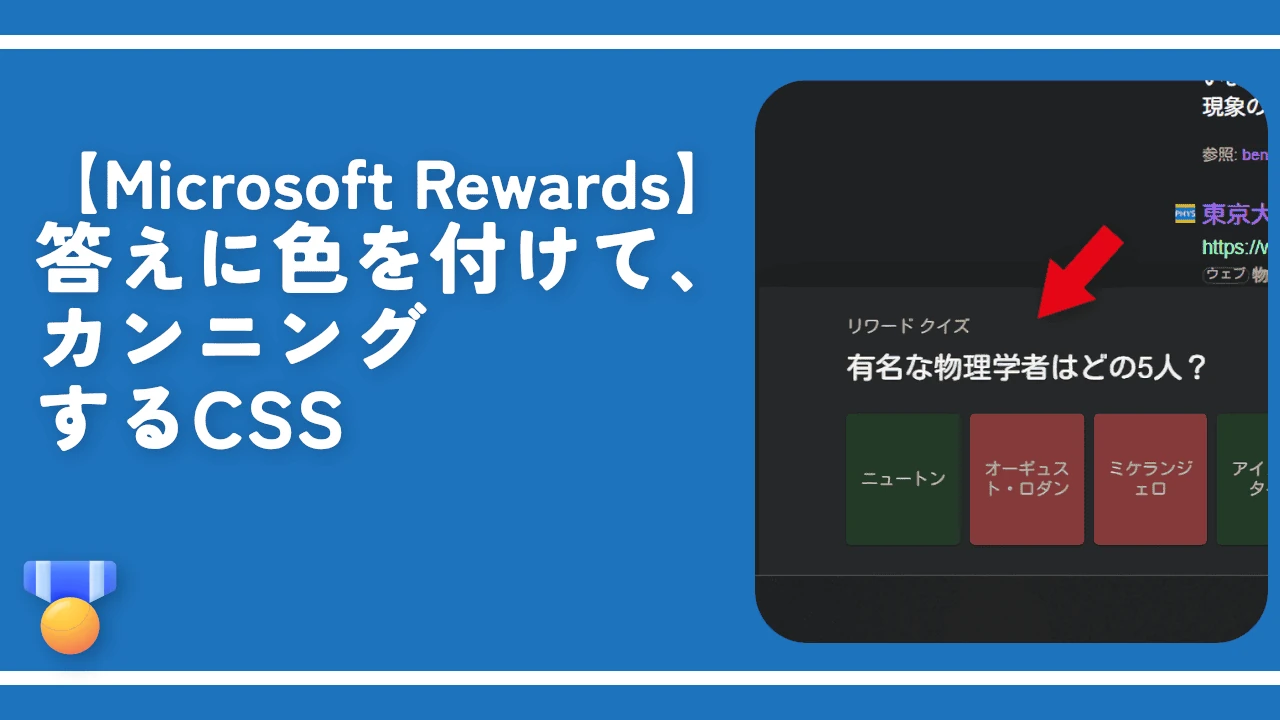
 【2024年】僕が買ったAmazon商品を貼る!ガジェット最高!
【2024年】僕が買ったAmazon商品を貼る!ガジェット最高!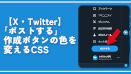 【X・Twitter】「ポストする」が水色から白とか黒に!戻すCSS
【X・Twitter】「ポストする」が水色から白とか黒に!戻すCSS カロリーメイトを綺麗に開けられるかもしれない方法
カロリーメイトを綺麗に開けられるかもしれない方法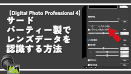 【DPP4】サードパーティー製でレンズデータを認識する方法
【DPP4】サードパーティー製でレンズデータを認識する方法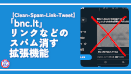 【Clean-Spam-Link-Tweet】「bnc.lt」リンクなどのスパム消す拡張機能
【Clean-Spam-Link-Tweet】「bnc.lt」リンクなどのスパム消す拡張機能 【プライムビデオ】関連タイトルを複数行表示にするCSS
【プライムビデオ】関連タイトルを複数行表示にするCSS 【Google検索】快適な検索結果を得るための8つの方法
【Google検索】快適な検索結果を得るための8つの方法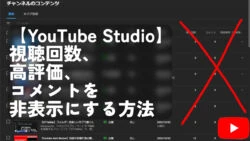 【YouTube Studio】視聴回数、高評価率、コメントを非表示にするCSS
【YouTube Studio】視聴回数、高評価率、コメントを非表示にするCSS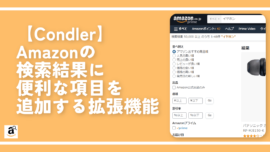 【Condler】Amazonの検索結果に便利な項目を追加する拡張機能
【Condler】Amazonの検索結果に便利な項目を追加する拡張機能 ブログ記事を書く上で、極力使わないようにしている言葉
ブログ記事を書く上で、極力使わないようにしている言葉