Excel is an incredibly powerful tool for getting meaning out of vast amounts of data. But it also works really well for simple calculations and tracking almost any kind of information. The key for unlocking all that potential is the grid of cells. Cells can contain numbers, text, or formulas. You put data in your cells and group them in rows and columns. That allows you to add up your data, sort and filter it, put it in tables, and build great-looking charts. Let’s go through the basic steps to get you started.
Excel documents are called workbooks. Each workbook has sheets, typically called spreadsheets. You can add as many sheets as you want to a workbook, or you can create new workbooks to keep your data separate.
-
Click File, and then click New.
-
Under New, click the Blank workbook.

-
Click an empty cell.
For example, cell A1 on a new sheet. Cells are referenced by their location in the row and column on the sheet, so cell A1 is in the first row of column A.
-
Type text or a number in the cell.
-
Press Enter or Tab to move to the next cell.
-
Select the cell or range of cells that you want to add a border to.
-
On the Home tab, in the Font group, click the arrow next to Borders, and then click the border style that you want.

For more information, see Apply or remove cell borders on a worksheet .
-
Select the cell or range of cells that you want to apply cell shading to.
-
On the Home tab, in the Font group, choose the arrow next to Fill Color

For more information about how to apply formatting to a worksheet, see Format a worksheet.
When you’ve entered numbers in your sheet, you might want to add them up. A fast way to do that is by using AutoSum.
-
Select the cell to the right or below the numbers you want to add.
-
Click the Home tab, and then click AutoSum in the Editing group.

AutoSum adds up the numbers and shows the result in the cell you selected.
For more information, see Use AutoSum to sum numbers
Adding numbers is just one of the things you can do, but Excel can do other math as well. Try some simple formulas to add, subtract, multiply, or divide your numbers.
-
Pick a cell, and then type an equal sign (=).
That tells Excel that this cell will contain a formula.
-
Type a combination of numbers and calculation operators, like the plus sign (+) for addition, the minus sign (-) for subtraction, the asterisk (*) for multiplication, or the forward slash (/) for division.
For example, enter =2+4, =4-2, =2*4, or =4/2.
-
Press Enter.
This runs the calculation.
You can also press Ctrl+Enter if you want the cursor to stay on the active cell.
For more information, see Create a simple formula.
To distinguish between different types of numbers, add a format, like currency, percentages, or dates.
-
Select the cells that have numbers you want to format.
-
Click the Home tab, and then click the arrow in the General box.

-
Pick a number format.

If you don’t see the number format you’re looking for, click More Number Formats. For more information, see Available number formats.
A simple way to access Excel’s power is to put your data in a table. That lets you quickly filter or sort your data.
-
Select your data by clicking the first cell and dragging to the last cell in your data.
To use the keyboard, hold down Shift while you press the arrow keys to select your data.
-
Click the Quick Analysis button


-
Click Tables, move your cursor to the Table button to preview your data, and then click the Table button.

-
Click the arrow

-
To filter the data, clear the Select All check box, and then select the data you want to show in your table.

-
To sort the data, click Sort A to Z or Sort Z to A.

-
Click OK.
For more information, see Create or delete an Excel table
The Quick Analysis tool (Excel 2016) let you total your numbers quickly. Whether it’s a sum, average, or count you want, Excel shows the calculation results right below or next to your numbers.
-
Select the cells that contain numbers you want to add or count.
-
Click the Quick Analysis button

-
Click Totals, move your cursor across the buttons to see the calculation results for your data, and then click the button to apply the totals.

Conditional formatting or sparklines can highlight your most important data or show data trends. Use the Quick Analysis tool (Excel 2016) for a Live Preview to try it out.
-
Select the data you want to examine more closely.
-
Click the Quick Analysis button

-
Explore the options on the Formatting and Sparklines tabs to see how they affect your data.

For example, pick a color scale in the Formatting gallery to differentiate high, medium, and low temperatures.

-
When you like what you see, click that option.
Learn more about how to analyze trends in data using sparklines.
The Quick Analysis tool (Excel 2016) recommends the right chart for your data and gives you a visual presentation in just a few clicks.
-
Select the cells that contain the data you want to show in a chart.
-
Click the Quick Analysis button

-
Click the Charts tab, move across the recommended charts to see which one looks best for your data, and then click the one that you want.

Note: Excel shows different charts in this gallery, depending on what’s recommended for your data.
Learn about other ways to create a chart.
To quickly sort your data
-
Select a range of data, such as A1:L5 (multiple rows and columns) or C1:C80 (a single column). The range can include titles that you created to identify columns or rows.
-
Select a single cell in the column on which you want to sort.
-
Click

-
Click

To sort by specific criteria
-
Select a single cell anywhere in the range that you want to sort.
-
On the Data tab, in the Sort & Filter group, choose Sort.
-
The Sort dialog box appears.
-
In the Sort by list, select the first column on which you want to sort.
-
In the Sort On list, select either Values, Cell Color, Font Color, or Cell Icon.
-
In the Order list, select the order that you want to apply to the sort operation — alphabetically or numerically ascending or descending (that is, A to Z or Z to A for text or lower to higher or higher to lower for numbers).
For more information about how to sort data, see Sort data in a range or table .
-
Select the data that you want to filter.
-
On the Data tab, in the Sort & Filter group, click Filter.
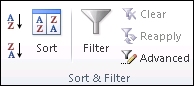
-
Click the arrow

-
To select by values, in the list, clear the (Select All) check box. This removes the check marks from all the check boxes. Then, select only the values you want to see, and click OK to see the results.
For more information about how to filter data, see Filter data in a range or table.
-
Click the Save button on the Quick Access Toolbar, or press Ctrl+S.

If you’ve saved your work before, you’re done.
-
If this is the first time you've save this file:
-
Under Save As, pick where to save your workbook, and then browse to a folder.
-
In the File name box, enter a name for your workbook.
-
Click Save.
-
-
Click File, and then click Print, or press Ctrl+P.
-
Preview the pages by clicking the Next Page and Previous Page arrows.

The preview window displays the pages in black and white or in color, depending on your printer settings.
If you don’t like how your pages will be printed, you can change page margins or add page breaks.
-
Click Print.
-
On the File tab, choose Options, and then choose the Add-Ins category.
-
Near the bottom of the Excel Options dialog box, make sure that Excel Add-ins is selected in the Manage box, and then click Go.
-
In the Add-Ins dialog box, select the check boxes the add-ins that you want to use, and then click OK.
If Excel displays a message that states it can't run this add-in and prompts you to install it, click Yes to install the add-ins.
For more information about how to use add-ins, see Add or remove add-ins.
Excel allows you to apply built-in templates, to apply your own custom templates, and to search from a variety of templates on Office.com. Office.com provides a wide selection of popular Excel templates, including budgets.
For more information about how to find and apply templates, see Download free, pre-built templates.










