Notes:
-
This info applies to products you use with your personal Microsoft account and doesn't apply if you are using a work or school account.
-
These are the products that this info applies to: Microsoft 365, Access, Excel, OneNote, Outlook, PowerPoint, Publisher, Visio, Word, Microsoft 365 app for Android and iOS, Teams, Windows 10, Windows 11, Microsoft Edge, Microsoft Authenticator, Microsoft Autofill Chrome Extension.
Your account brings everything together
Your Microsoft account is the key to all things Microsoft—you use it to sign in to Microsoft products and services. It unlocks the best from Microsoft and delivers your personalized experience on any device. Whenever and wherever you sign in with your Microsoft account, the info that's saved to your account—like your favorites, calendar info, contacts, passwords, browsing history, and recommended files—is ready for you.
How Microsoft uses your account data to improve your experience
Your Microsoft account data is part of what makes features and experiences in our products work the way you expect them to across devices and Microsoft products.
Saving this data to your Microsoft account makes it so that most of the time when you sign in to a Microsoft product, we remember what you’ve already told us so you can spend less time setting up and can access your important info as soon as you sign in.
Your data is also used to help personalize your experience, make experiences in our products work the way you expect them to, and to help make sure all your most important info, files, and preferences are available to you quickly wherever you need them.
Here are some categories of useful information and experiences that Microsoft makes available when you sign in:
-
Saved account details
-
Autofill info, like addresses and passwords
-
Favorites and browsing history in Microsoft Edge
-
OneDrive files and recommended files
-
Contacts
-
Saved settings and preferences
To learn more about data and privacy at Microsoft, visit the Microsoft Privacy Statement.
How Microsoft helps keep your data safe
Microsoft takes the safety and security of data very seriously and uses security best practices like access controls and encryption to help keep your data safe. Encryption helps protect data by encoding it so that it can’t be read or understood by anyone without permission to see it.
You can also help protect your account credentials and the data saved to your account by choosing a strong password, using 2-factor authentication, and never reusing your password for other accounts. Learn more about what you can do to help protect your accounts and devices
Where to make changes to your data settings
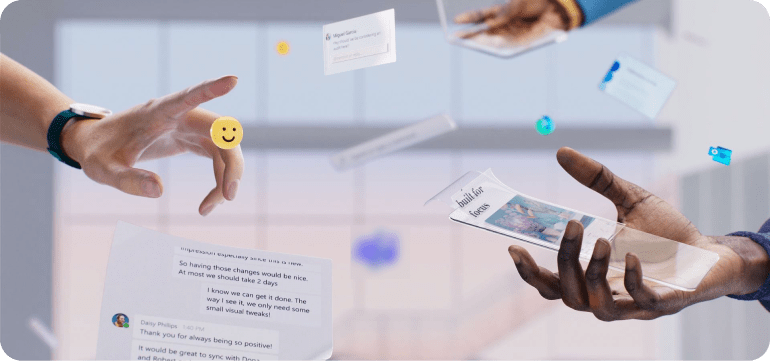
Your data always belongs to you, and you have choices about your experience and how your data is used.
Your Microsoft account is the central hub for your data at Microsoft, but you'll see settings and controls within many Microsoft products that impact both your account-associated data and the experience within the product itself. Because of this, you can make changes or decisions about your Microsoft account data sharing and settings in a few different places. As we continue to develop new features and work to make our settings as useful as they can be, you may see new options over time.
Here's where to find settings, info, and choices about data associated with your Microsoft account:
Saved account details
Your name, age, profile picture, preferred payment details, and other important details can be saved to your account so that when you sign in all these things are available to you.
Go to the privacy dashboard at account.microsoft.com/privacy to change settings and info associated with your Microsoft account. (You'll need to sign in to your account to manage your data on account.microsoft.com.)
Autofill info
When you save contact info, addresses, passwords, payment info, or other info that you'll frequently need to access when filling out forms and searching, can be saved to your account so that you can quickly access this info across products and devices.
Microsoft Edge for desktop
Go to Settings and more > Settings > Profiles > Sync to sync your favorites, browser settings, personal info, passwords, browsing history, open tabs, extensions, and collections.
Go to Settings > Profiles > Personal info and do any of the following:
-
To turn autofill on or off, change the Save and fill basic info setting to On or Off.
-
In the Basic info section, you can manage your basic info that is used for autofill.
-
In the Custom info section, you can manage custom info saved to your account and choose if you want that information to be used for autofill. To turn autofill of custom info on or off, change the Save and fill custom info setting to On or Off.
Go to Settings > Profiles > Passwords and do any of the following:
-
To turn the saving of passwords on or off, change the Offer to save passwords setting to On or Off.
-
To turn autofill of passwords on or off, change the Autofill passwords setting to On or Off.
-
In the Saved passwords section, you can manage passwords saved to your account.
-
In the Never saved passwords section, you can manage sites where you will not be prompted to save passwords.
Go to Settings > Profiles > Payment info and do any of the following:
-
To turn the saving of payment info on or off, change the Save and fill payment info setting to On or Off.
-
In the Cards you’ve saved section, you can manage payment info saved to your account.
-
Payment information saved in Edge only syncs between devices signed into Edge with the same Microsoft account.
Microsoft Edge for mobile
Go to Settings > Sync to choose your favorites, personal info, passwords, browsing history, open tabs, collections, payment info, and more.
Go to Settings > Saved info to do any of the following:
-
To turn the saving of passwords on or off, go to Passwords and change the Offer to save passwords setting to On or Off.
-
To turn the saving and autofill of addresses on or off, go to Addresses and more and change the Save and Fill Addresses setting to On or Off.
-
To turn the saving and autofill of payment info on or off, go to Payment info and change the Save and Fill Payment Info setting to On or Off. Payment information saved in Edge only syncs between devices signed into Edge with the same Microsoft account.
-
Go to Settings > Mail > Compose and reply.
-
Under Microsoft Edge Autofill, switch Make flight information from Outlook available in Microsoft Edge to On or Off.
Microsoft Authenticator for iOS
-
To delete and stop syncing autofill info between your device and Microsoft Authenticator, go to Settings > Sync Account > Stop sync and remove autofill data to stop syncing and delete your saved addresses, passwords, and payment info. This will remove the info from your device, but it will all still be saved in your account.
Microsoft Authenticator for Android
-
In Authenticator, select Choose info to autofill to select whether you’d like to save, autofill, save and autofill, or turn off autofill for your addresses, passwords, payment info, and memberships.
-
To delete and stop syncing autofill info between your device and Microsoft Authenticator, go to Settings > Sync Account > Stop sync and remove autofill data to stop syncing and delete your saved addresses, passwords, payment info, and memberships. This will remove the info from your device, but it will all still be saved in your account.
Important: The Microsoft Autofill Chrome Extension was retired on December 14, 2024. For more information, see https://aka.ms/autofillchrome.
-
In the Microsoft Autofill Chrome Extension, select Settings > Choose info to autofill to select whether you’d like to save, autofill, save and autofill, or turn off autofill for your addresses, passwords, and payment info.
-
To delete and stop syncing autofill info between your device and Microsoft Authenticator, go to Settings > Sync Account > Stop sync and remove autofill data to stop syncing and delete your saved addresses, passwords, and payment info. This will remove the info from your device, but it will all still be saved in your account.
Contacts
Contacts that you've added in Windows, Outlook, and Teams can be saved with your Microsoft account so the contacts sync when you sign in with your account.
Select People in Mail or Calendar to add, delete, or edit the contacts associated with your Microsoft account. Changes you make in People to the contacts associated with your Microsoft account can be reflected in other places where you sign in with your Microsoft account.
The new Outlook for Windows
-
To get the new Outlook, open Outlook on your Windows device and in the upper-right corner of the Outlook window, switch Try the New Outlook to On.
-
Select People in the new Outlook to search, add, delete, or edit the contacts associated with your Microsoft account. Changes you make in People to the contacts associated with your Microsoft account can be reflected in other places where you sign in with your Microsoft account.
-
The People area also displays contacts from your mobile device, Google, iCloud, and Skype that you may have synced through Microsoft Teams.
Outlook for Windows and Outlook for Mac
-
Select People in Outlook to add, delete, or edit the contacts associated with your Microsoft account. Changes you make in People to the contacts associated with your Microsoft account can be reflected in other places where you sign in with your Microsoft account.
Outlook for iOS and Outlook for Android
-
Select People in Outlook to add, delete, or edit the contacts associated with your Microsoft account. Changes you make in People to the contacts associated with your Microsoft account can be reflected in other places where you sign in with your Microsoft account.
-
The People area also displays contacts from your mobile device, Google, iCloud, and Skype that you may have synced through Microsoft Teams.
Outlook.com
-
Go to outlook.office.com/people to manage the contacts associated with your Microsoft account. Changes you make in People to the contacts associated with your Microsoft account can be reflected in other places where you sign in with your Microsoft account.
-
Contacts from your mobile device, Google, iCloud, and Skype synced through Microsoft Teams are visible in the People section of your Outlook.com mailbox, under My contacts. This folder allows your contacts to be discoverable on other devices that are signed in to Microsoft Teams.
When you sign in to Microsoft Teams with your Microsoft account, the contacts associated with your Microsoft account can be available in Teams. These contacts can be synced with the contacts from your Microsoft account and can be viewed and managed in the new Outlook and on Outlook.com.
In Teams, you can sync and unsync the contacts from your mobile device, Google, iCloud, Outlook.com, and Skype. Syncing contacts can make it easier to find people you know.
Microsoft Teams on Windows and Mac
To sync contacts from your mobile device, Google, iCloud, or Skype:
-
Select Settings and more > Settings > People.
-
Under Sync contacts, select the Manage button.
-
From there, you will have the option to sync From your mobile device, From Google, From Outlook.com, or From Skype.
To stop syncing or remove contacts on Microsoft Teams synced from your mobile device, Google, iCloud, Outlook.com, or Skype:
-
Select Settings and more > Settings > People.
-
Under Sync contacts, select the Manage button.
-
From there, go to Already synced, and select Remove next to From your mobile device, From Google, From Outlook.com, or From Skype.
When you unsync contacts from Teams, it doesn't remove them from Microsoft servers—the contacts you've synced or added to Teams can be managed by visiting Outlook.com or signing in with your Microsoft account.
Microsoft Teams for iOS and Microsoft Teams for Android
To sync contacts from your mobile device, select Settings, then choose People, and switch Sync my device contacts to On or Off. Turning off Sync my device contacts in Teams on a mobile device will remove device contacts from Outlook.com.
After you have synced your mobile device, your contacts will also appear and be searchable in Microsoft Teams on Windows, Microsoft Teams on Mac, and Teams on the web.
If you choose to sync third-party contacts, they can be added to the contacts associated with your Microsoft account and can be viewed and managed in the new Outlook and on Outlook.com.
To see expanded people suggestions as you begin to type when adding recipients to messages in Microsoft products, go to the privacy dashboard at account.microsoft.com/privacy and turn Expanded people suggestions to On or Off.
These suggestions include people you have contacted or who have contacted you. When this is OFF, you’ll stop seeing expanded people suggestions and we will clear your expanded people data.
Favorites, browsing history, and synced info in Microsoft Edge
No matter where you use Microsoft Edge, we can remember your favorites, browsing history, and preferences when you’re signed in.
In Microsoft Edge, go to Settings > Profiles > Sync and turn sync on and off for Favorites, Settings, Personal info, Passwords, History, Open tabs, Extensions, and Collections.
OneDrive photos, files, and suggested files
You can rest a little easier knowing that no matter what happens to your devices, your files saved to OneDrive are stored in the cloud to help protect them from loss.
You’ll also get suggestions for files that might be useful to you or that you might be looking for. You can choose whether your data is used to provide these suggestions.
Go to your OneDrive folder and add or remove the files you don’t want to sync. You can also disable automatic backup of files and photos in OneDrive.
OneDrive for Windows
-
Go to Settings > Sync and backup > Manage backup.
OneDrive for Mac
-
Go to Preferences > Backup > Manage backup.
OneDrive for mobile
-
Go to Settings > Camera upload.
Follow the appropriate steps to stop using your data for suggested replies, including recommended documents, in Outlook.
The new Outlook for Windows
-
Go to Settings > Mail > Smart suggestions and clear the Show suggested replies checkbox.
Outlook for Windows
-
Go to File > Options > Mail.
-
Under Replies and forwards, clear the Show suggested replies checkbox.
Outlook.com
-
Go to Settings > Mail > Compose and reply.
-
Under Suggested replies, clear the Show suggested replies checkbox.
Outlook on iOS
-
Open Settings, and under Mail Accounts, select your account.
-
Under Account Settings, switch the Suggested Replies setting to Off.
Outlook on Android
-
Go to Settings and select your account name.
-
Switch the Suggested Replies setting to Off.
Follow the appropriate steps to stop using your data for recommended files in your Teams replies.
Teams for Windows and online
-
Go to Settings and more > Settings > General.
-
Under Suggested replies, clear the Show suggested replies in chat checkbox.
Teams for mobile
-
Go to Settings > Messaging.
-
Switch the Suggested replies setting to Off.
Saved settings and preferences
When you sign in, we can remember your language and speech settings, calendar info, and inking and typing preferences, so that you don’t have to set them up again.
To make these and other Windows settings available across all your devices, go to Settings > Accounts > Windows backup and switch the Remember my preferences setting to On. Expand the section, and select the following checkboxes:
-
Accessibility
-
Accounts, WiFi networks and passwords
-
Personalization
-
Language preferences and dictionary
-
Other Windows settings
The following table shows the Windows 11 settings that can be made available across all your devices and where you can make changes to those settings.
|
Data setting |
Where to make changes |
|---|---|
|
Files and photos |
Your OneDrive files will appear in File Explorer in the OneDrive folder. To change the folders you sync on your computer, right-click your OneDrive folder, select OneDrive > Settings > Manage backup and choose the folders you want to sync. |
|
Custom dictionary |
Go to Settings > Privacy & security > Inking & typing personalization > Custom dictionary > Clear your custom dictionary. |
|
Language |
Go to Settings> Time & language > Windows display language. |
|
Speech |
Go to Settings > Privacy & security > Speech. |
|
Passwords |
Open Credential Manager to see all your passwords stored in Windows by typing credential manager in the search box on the taskbar and then selecting Credential Manager. |
|
Inking |
Go to Settings > Privacy & security > Inking & typing personalization and switch the Custom inking and typing dictionary setting to On or Off. |
|
Preferences |
Go to Settings > Accounts > Windows backup and switch the Remember my preferences setting to On or Off, then choose the settings you want to sync. |
|
Profile picture |
Go to Settings > Accounts > Your info and select one of the options under Adjust your photo. |
Notes:
-
For certain countries or regions, Windows will ask for your permission to sync account data. If you choose to sync your Microsoft account with Windows, changes you make in Windows will also sync to your account.
-
For those countries or regions, to manage how Windows syncs with your Microsoft account, sign in to https://account.microsoft.com/privacy with your Microsoft account. Then, under Privacy settings in our products, change the toggle for Sync your Microsoft account with Windows to On or Off.
-
For more information, including Windows settings that won't be available if you choose not to sync, see Your Microsoft account data and Windows.
Microsoft 365 for Windows
|
Data setting |
Where to make changes |
|---|---|
|
Language |
Go to File> Options> Language. |
|
Speech |
Go to Home > Dictate > Dictation Settings. (Dictation is not available in every app.) |
|
Inking |
Go to File > Options > Advanced > Pen and select the Use pen to select and interact with content by default checkbox. |
|
Custom dictionary |
Go to File> Options> Proofing and select Custom Dictionaries. |
Microsoft 365 online
|
Data setting |
Where to make changes |
|---|---|
|
Speech |
Go to Home > Dictate > Dictation Settings. (Dictation is not available in every app.) |
Microsoft 365 for Mac
|
Data setting |
Where to make changes |
|---|---|
|
Speech |
Go to Home > Dictate > Dictation Settings. (Dictation is not available in every app.) |
|
Custom dictionary |
In Word, go to Word > Preferences > Spelling & Grammar and select the Suggest from main dictionary only checkbox. |
Microsoft 365 on iOS
|
Data setting |
Where to make changes |
|---|---|
|
Speech |
In Word, open a new or existing document. Select the microphone icon above the keyboard and then select the settings icon to open Dictation settings. |
Microsoft 365 on Android
|
Data setting |
Where to make changes |
|---|---|
|
Language |
Go to File> Options> Language. |
|
Speech |
Go to Home > Settings > Manage settings. |
|
Inking |
Go to File > Options > Advanced > Pen and select the Use pen to select and interact with content by default checkbox. |
|
Custom dictionary |
Go to File> Options> Proofing and select Custom Dictionaries. |
|
Data setting |
Where to make changes |
|---|---|
|
Language |
Go to Settings > Languages. |
|
Custom dictionary |
Go to Settings > Languages > Customize dictionary. |
The new Outlook for Windows
|
Data setting |
Where to make changes |
|---|---|
|
Language |
Go to Settings> General > Language and time. |
|
Automatic replies |
Go to Settings > Accounts > Automatic replies. |
Outlook for Windows
|
Data setting |
Where to make changes |
|---|---|
|
Language |
Go to File> Options> Language. |
|
Speech |
Go to Settings > Dictation > Manage settings. |
|
Inking |
Go to File > Options > Advanced > Pen and select the Use pen to select and interact with content by default checkbox. |
|
Custom dictionary |
Go to File > Options > Mail > Spelling and Autocorrect > Proofing and select Custom Dictionaries. |
Outlook.com
|
Data setting |
Where to make changes |
|---|---|
|
Language |
Go to Settings > General > Language and time. |
|
Automatic replies |
Go to Settings > Mail > Automatic replies. |
Outlook for Mac
|
Data setting |
Where to make changes |
|---|---|
|
Speech |
Go to Edit > Start Dictation. |
Outlook on iOS
|
Data setting |
Where to make changes |
|---|---|
|
Speech |
Go to Settings > Dictation. |
Outlook on Android
|
Data setting |
Where to make changes |
|---|---|
|
Language |
Go to File> Options> Language. |
|
Speech |
Go to Settings > Dictation > Manage settings. |
|
Inking |
Go to File > Options > Advanced > Pen and select the Use pen to select and interact with content by default checkbox. |
|
Custom dictionary |
Go to File > Options > Mail > Spelling and Autocorrect > Proofing and select Custom Dictionaries. |
Teams for Windows and online
|
Data setting |
Where to make changes |
|---|---|
|
Language |
Go to Settings and more > Settings > General > Language. |
Teams for Mac
|
Data setting |
Where to make changes |
|---|---|
|
Language |
Go to Microsoft Teams > Preferences > General > Language. |
|
Speech |
Go to Edit > Start Dictation. |
Teams on iOS
|
Data setting |
Where to make changes |
|---|---|
|
Language |
Go to Settings > General > Translation. |
Teams on Android
|
Data setting |
Where to make changes |
|---|---|
|
Language |
Go to Settings > General > Language. |
Your name, age, profile picture, preferred payment details, and other important details can be saved to your account so that when you sign in all these things are available to you.
|
Data setting |
Where to make changes |
|---|---|
|
Saved account details |
Go to the privacy dashboard at account.microsoft.com/privacy to change settings and info associated with your Microsoft account. (You'll need to sign in to your account to manage your data on account.microsoft.com.) |
|
Expanded people suggestions |
To see expanded people suggestions as you begin to type when adding recipients to messages in Microsoft products, go to the privacy dashboard at account.microsoft.com/privacy and turn Expanded people suggestions to On or Off. These suggestions include people you have contacted or who have contacted you. When this is OFF, you’ll stop seeing expanded people suggestions and we will clear your expanded people data. |
To make Windows settings available across all your devices, go to Settings > Accounts > Windows backup and switch the Remember my preferences setting to On. Expand the section, and select the following checkboxes:
-
Accessibility
-
Accounts, WiFi networks and passwords
-
Personalization
-
Language preferences and dictionary
-
Other Windows settings
The following table shows the Windows 11 settings that can be made available across all your devices and where you can make changes to those settings.
|
Data setting |
Where to make changes |
|---|---|
|
Contacts |
Select People in Mail or Calendar to add, delete, or edit the contacts associated with your Microsoft account. Changes you make in People to the contacts associated with your Microsoft account can be reflected in other places where you sign in with your Microsoft account. |
|
Files and photos |
Your OneDrive files will appear in File Explorer in the OneDrive folder. To change the folders you sync on your computer, right-click your OneDrive folder, select OneDrive > Settings > Manage backup and choose the folders you want to sync. |
|
Custom dictionary |
Go to Settings > Privacy & security > Inking & typing personalization > Custom dictionary > Clear your custom dictionary. |
|
Language |
Go to Settings > Time & language > Language & region > Windows display language. |
|
Speech |
Go to Settings > Privacy & security > Speech. |
|
Passwords |
Open Credential Manager to see all your passwords stored in Windows by typing credential manager in the search box on the taskbar and then selecting Credential Manager. |
|
Inking |
Go to Settings > Privacy & security > Inking & typing personalization and switch the Custom inking and typing dictionary setting to On or Off. |
|
Preferences |
Go to Settings > Accounts > Windows backup and switch the Remember my preferences setting to On or Off, then choose the settings you want to sync. |
|
Profile picture |
Go to Settings > Accounts > Your info and choose one of the options under Adjust your photo. |
Notes:
-
For certain countries or regions, Windows will ask for your permission to sync account data. If you choose to sync your Microsoft account with Windows, changes you make in Windows will also sync to your account.
-
For those countries or regions, to manage how Windows syncs with your Microsoft account, sign in to https://account.microsoft.com/privacy with your Microsoft account. Then, under Privacy settings in our products, change the toggle for Sync your Microsoft account with Windows to On or Off.
-
For more information, including Windows settings that won't be available if you choose not to sync, see Your Microsoft account data and Windows.
Microsoft 365 for Windows
|
Data setting |
Where to make changes |
|---|---|
|
Custom dictionary |
Go to File > Options > Proofing and select the Suggest from main dictionary only checkbox. |
|
Speech |
Go to the Home tab and select Dictate > Dictation Settings. (Dictation is not available in every app.) |
|
Inking |
Go to File > Options > Advanced > Pen and select the Use pen to select and interact with content by default checkbox. |
|
Language |
Go to File > Options > Language. |
|
Profile picture |
Go to File > Account > Change photo or change your photo on account.microsoft.com. |
Microsoft 365 online
|
Data setting |
Where to make changes |
|---|---|
|
Speech |
Go to Home > Dictate > Dictation Settings. (Dictation is not available in every app.) |
|
Profile picture |
Select your account icon in the upper-right corner of any app, and then in the window that opens, select your profile picture to add or change your picture on account.microsoft.com. |
Microsoft 365 for Mac
|
Data setting |
Where to make changes |
|---|---|
|
Custom dictionary |
In Word, go to Word > Preferences > Spelling & Grammar and select the Suggest from main dictionary only checkbox. |
|
Speech |
Go to Home > Dictate > Dictation Settings. (Dictation is not available in every app.) |
Microsoft 365 for mobile
|
Data setting |
Where to make changes |
|---|---|
|
Speech |
In Word, open a new or existing document. Select the microphone icon above the keyboard and then select the settings icon to open Dictation settings. |
Go to your OneDrive folder and add or remove the files you want to sync. You can also disable automatic backup of files and photos in OneDrive.
OneDrive for Windows
|
Data setting |
Where to make changes |
|---|---|
|
Automatic backup |
Go to Settings > Sync and backup > Manage backup. |
OneDrive for Mac
|
Data setting |
Where to make changes |
|---|---|
|
Automatic backup |
Go to Preferences > Backup > Manage backup. |
OneDrive for mobile
|
Data setting |
Where to make changes |
|---|---|
|
Automatic backup |
Go to Settings > Camera upload. |
Microsoft Edge for desktop
|
Data setting |
Where to make changes |
|---|---|
|
Autofill info |
Go to Settings and more > Settings > Profiles > Personal info to do any of the following:
Go to Settings and more > Settings > Profiles > Passwords to do any of the following:
Go to Settings > Profiles > Payment info and do any of the following:
|
|
Custom dictionary |
Go to Settings and more > Settings > Languages > Custom dictionary to change or update this info. |
|
Edge sync info |
Go to Settings and more > Settings > Profiles > Sync to sync your favorites, browser settings, personal info, passwords, browsing history, open tabs, extensions, and collections. |
|
Profile picture |
Go to Settings and more > Settings > Profiles, select More actions to the right of your profile picture, and select Edit. In the Edit profile dialog box, select Change picture. |
Microsoft Edge for mobile
|
Data setting |
Where to make changes |
|---|---|
|
Autofill info |
Go to Settings > Saved info to do any of the following:
|
|
Edge sync info |
Go to Settings > Sync to choose to sync your favorites, personal info, passwords, browsing history, open tabs, collections, payment info, and more. |
The new Outlook for Windows
|
Data setting |
Where to make changes |
|---|---|
|
Contacts |
To get the new Outlook, open Outlook on your Windows device, and in the upper-right corner of the Outlook window, switch Try the new Outlook to On. Select People in the new Outlook to search, add, edit, and delete the contacts associated with your Microsoft account. Changes you make in People to the contacts associated with your Microsoft account can be reflected in other places where you sign in with your Microsoft account. The People area also displays contacts from your mobile device, Google, iCloud, and Skype that you may have synced through Microsoft Teams. |
|
Language |
Go to Settings > General> Language and time. |
|
Automatic replies |
Go to Settings > Accounts > Automatic replies. |
|
Suggested replies |
Go to Settings > Mail > Smart suggestions and select or clear the Show suggested replies checkbox. |
Outlook for Windows
|
Data setting |
Where to make changes |
|---|---|
|
Contacts |
Select People in Outlook to add, delete, or edit the contacts associated with your Microsoft account. Changes you make in People to the contacts associated with your Microsoft account can be reflected in other places where you sign in with your Microsoft account. |
|
Custom dictionary |
Go to File > Options > Mail > Spelling and Autocorrect > Proofing and select Custom Dictionaries. |
|
Suggested replies and recommended documents |
Go to File > Options > Mail and under Replies and forwards, select or clear the Show suggested replies checkbox. |
|
Speech |
On the Message tab in an open message, select Dictate > Dictation Settings. |
|
Inking |
Go to File > Options > Advanced and under Pen, select the Use pen to select and interact with content by default checkbox. |
|
Language |
Go to File > Options > Language. |
|
Profile picture |
Go to File and in the Account Settings section, select Change under your profile photo. |
Outlook.com
|
Data setting |
Where to make changes |
|---|---|
|
Contacts |
Go to outlook.office.com/people to manage the contacts associated with your Microsoft account. Changes you make in People to the contacts associated with your Microsoft account can be reflected in other places where you sign in with your Microsoft account. Contacts from your mobile device, Google, iCloud, and Skype synced through Microsoft Teams are visible in the People section of your Outlook.com mailbox, under My contacts. This folder allows your contacts to be discoverable on other devices that are signed in to Microsoft Teams. |
|
Language |
Go to Settings > General > Language and time. |
|
Profile picture |
Select your account icon in the upper-right corner, and then in the window that opens, select your profile picture to add or change your picture on account.microsoft.com. |
|
Suggested replies and recommended documents |
Go to Settings > Mail > Compose and reply. Then, under Suggested replies, select or clear the Show suggested replies checkbox. |
|
Microsoft Edge Autofill |
Go to Settings > Mail > Compose and reply > Microsoft Edge Autofill and switch Make flight information from Outlook available in Microsoft Edge to On or Off. |
|
Automatic replies |
Go to Settings > Mail > Automatic replies. |
Outlook for Mac
|
Data setting |
Where to make changes |
|---|---|
|
Contacts |
Select People in Outlook for Mac to add, delete, or edit the contacts associated with your Microsoft account. Changes you make in People to the contacts associated with your Microsoft account can be reflected in other places where you sign in with your Microsoft account. |
|
Speech |
On the Message tab in an open message, select Dictate > Dictation Settings. |
Outlook on iOS
|
Data setting |
Where to make changes |
|---|---|
|
Contacts |
Select People in Outlook on iOS to add, delete, or edit the contacts associated with your Microsoft account. Changes you make in People to the contacts associated with your Microsoft account can be reflected in other places where you sign in with your Microsoft account. The People area also displays contacts from your mobile device, Google, iCloud, and Skype that you may have synced through Microsoft Teams. |
|
Speech |
Go to Settings > Dictation. |
|
Suggested replies and recommended documents |
Go to Settings, select your mail account, and under Account Settings, switch Suggested Replies to On or Off. |
Outlook on Android
|
Data setting |
Where to make changes |
|---|---|
|
Contacts |
Select People in Outlook on Android to add, delete, or edit the contacts associated with your Microsoft account. Changes you make in People to the contacts associated with your Microsoft account can be reflected in other places where you sign in with your Microsoft account. The People area also displays contacts from your mobile device, Google, iCloud, and Skype that you may have synced through Microsoft Teams. |
|
Suggested replies and recommended documents |
Go to Settings, select your mail account, and under Account Settings, switch Suggested Replies to On or Off. |
|
Speech |
On the Message tab in an open message, select Dictate > Dictation Settings. |
When you sign in to Microsoft Teams with your Microsoft account, the contacts associated with your Microsoft account can be available in Teams. These contacts can be synced with the contacts from your Microsoft account and can be viewed and managed in the new Outlook and on Outlook.com.
In Teams, you can sync and unsync the contacts from your mobile device, Google, iCloud, Outlook.com, and Skype. Syncing contacts can make it easier to find people you know.
Teams for Windows
|
Data setting |
Where to make changes |
|---|---|
|
Contacts |
To sync contacts from your mobile device, Google, iCloud, or Skype:
To unsync contacts from your mobile device, Google, iCloud, Outlook.com, or Skype:
When you unsync contacts from Teams, it doesn’t remove them from Microsoft servers—the contacts you’ve synced or added to Teams can be managed by visiting Outlook.com and signing in with your Microsoft account. |
|
Language |
Go to Settings and more > Settings > General > Language. |
|
Profile picture |
Go to File and in the Account Settings section, select Change under your profile photo. |
|
Suggested replies and recommended documents |
Go to Settings and more > Settings > General. Then, under Suggested replies, clear the Show suggested replies in chat checkbox. |
Teams online
|
Data setting |
Where to make changes |
|---|---|
|
Language |
Go to Settings and more > Settings > General > Language. |
|
Profile picture |
Select your account icon in the upper-right corner, and then in the window that opens, select your profile picture to add or change your picture. |
|
Suggested replies and recommended documents |
Go to Settings and more > Settings > General. Then, under Suggested replies, clear the Show suggested replies in chat checkbox. |
Teams for Mac
|
Data setting |
Where to make changes |
|---|---|
|
Contacts |
To sync contacts from your mobile device, Google, iCloud, or Skype:
To unsync contacts from your mobile device, Google, iCloud, Outlook.com, or Skype:
When you unsync contacts from Teams, it doesn’t remove them from Microsoft servers—the contacts you’ve synced or added to Teams can be managed by visiting Outlook.com and signing in with your Microsoft account. |
|
Language |
Go to Microsoft Teams >Preferences > General > Language. |
|
Profile picture |
Select your account icon in the upper-right corner, and then in the window that opens, select your profile picture to add or change your picture. |
Teams for mobile
|
Data setting |
Where to make changes |
|---|---|
|
Contacts |
To sync contacts from your mobile device, select Settings, then choose People, and switch Sync my device contacts to On or Off. Turning off Sync my device contacts in Teams on a mobile device will remove device contacts from Outlook.com. After you have synced your mobile device, your contacts will also appear and be searchable in Microsoft Teams on Windows, Microsoft Teams on Mac, and Teams on the web. If you choose to sync third-party contacts, they can be added to the contacts associated with your Microsoft account and can be viewed and managed in the new Outlook and on Outlook.com. |
|
Suggested replies and recommended documents |
Go to Settings > Messaging and switch Suggested replies to On or Off. |
|
Profile picture |
Select your account icon in the upper-left corner of the app, and then select your name to bring up your profile. Then, select Edit under your profile picture to take or access your photo. |
Microsoft Authenticator for iOS
|
Data setting |
Where to make changes |
|---|---|
|
Autofill info |
To delete and stop syncing autofill info between your device and Microsoft Authenticator, go to Settings > Sync Account > Stop sync and remove autofill data to stop syncing and delete your saved addresses, passwords, and payment info. This will remove the info from your device, but it will all still be saved in your account. |
Microsoft Authenticator for Android
|
Data setting |
Where to make changes |
|---|---|
|
Autofill info |
|
Important: The Microsoft Autofill Chrome Extension was retired on December 14, 2024. For more information, see https://aka.ms/autofillchrome.
|
Data setting |
Where to make changes |
|---|---|
|
Autofill info |
Select Settings > Choose info to autofill to select whether you'd like to save, autofill, save and autofill, or turn off autofill for your addresses, passwords, and payment info. |











