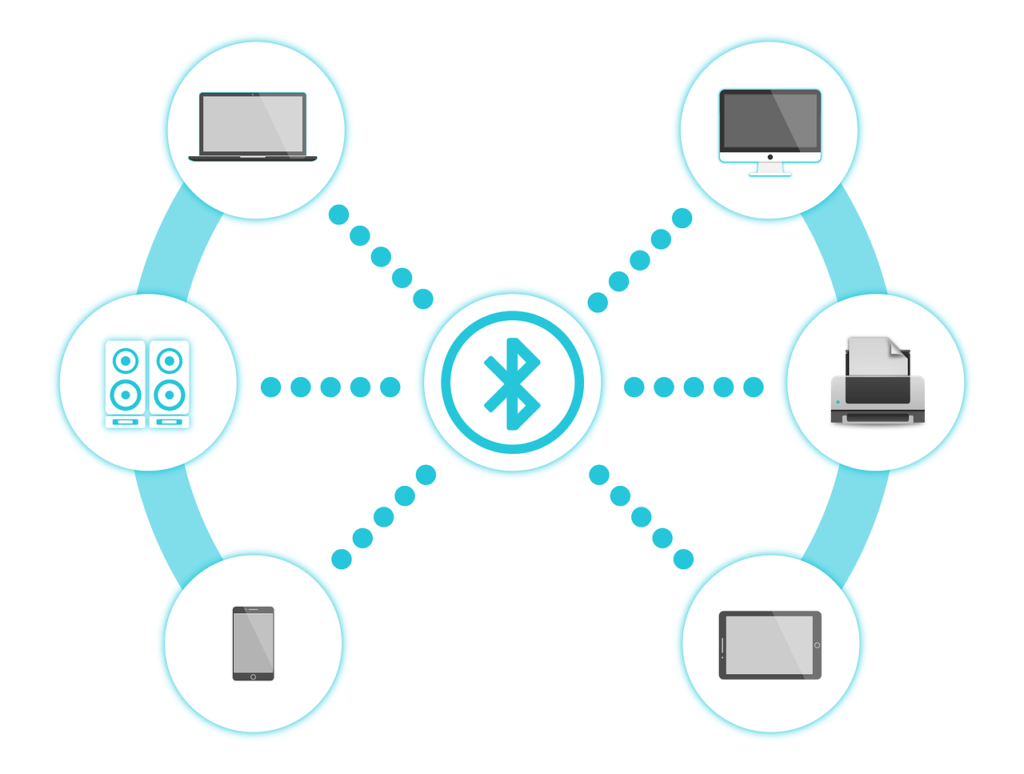Möchten Sie ihr neues Bluetooth-Gerät mit Ihrem Smartphone bzw. Computer verbinden? Wir zeigen Ihnen ganz genau, wie Sie Ihre Geräte schnell, einfach und sicher koppeln. Bluetooth-Pairing klingt kompliziert, aber mit unserer Anleitung geht es schnell und einfach!
Der erste Schritt: den Pairing-Modus aktivieren
Als Beispiel werden wir ein Bluetooth-Headset mit einem Android-Smartphone und einem Windows-Laptop verbinden. Natürlich können Sie auf dieselbe Art und Weise auch Bluetooth-Tastaturen, Lautsprecher, Stifte und andere Geräte koppeln.
Zunächst müssen Sie den Pairing-Modus Ihres Geräts aktivieren. Nur dann ist es bereit, neue Bekannschaften mit Handys und Computern zu schließen. Wie geht das? Es kommt auf das genaue Modell an. Manchmal reicht es, die Ein/Aus-Taste länger zu halten, manchmal gibt es eine spezielle Taste für den Pairing-Modus, so wie hier:
Wenn Sie den Pairing-Modus erfolgreich aktiviert haben, lesen Sie weiter.
Bluetooth-Pairing mit einem Android-Gerät
Ziehen Sie die obere Leiste nach unten. Vergewissern Sie sich, dass Bluetooth aktiviert ist, und tippen Sie dann auf das kleine Zahnrad.
Sie müssen nicht lange herumscrollen – die Bluetooth-Einstellungen befinden sich meistens irgendwo am Anfang des Menüs. Auf dem Screenshot heißt das entsprechende Menüitem Geräteverbindung. Bei Ihnen kann das Menü etwas anders aussehen (die Screenshots zeigen ein Sony Xperia mit Android 9).
Tippen Sie dann auf Neues Gerät koppeln.
Nun wird Ihr Handy die Umgebung scannen und nach verfügbaren Geräten suchen. Nach ein paar Sekunden ist auch Ihr anderes Gerät zu sehen. Tippen Sie darauf.
Das System wird Sie bitten, Ihre Wahl zu bestätigen. Die Zugriffsrechte können Sie später auch ändern – jetzt können Sie einfach auf Koppeln tippen.
Nun ist das Bluetooth-Pairing abgeschlossen. Beim nächsten Mal müssen Sie den Pairing-Modus nicht mehr einschalten. Ihr Handy wird das andere Gerät nun sofort erkennen und sich automatisch damit verbinden. Die Punkte links und rechts von dem Bluetooth-Symbol in der Taskleiste bedeuten, dass das Handy erfolgreich verbunden wurde.
Bluetooth-Pairing in Windows 10
Nun zeigen wir Ihnen, wie Sie ihr Bluetooth-Gerät mit einem Windows-Rechner verbinden. Als Erstes klicken Sie auf das Zahnrad im Startmenü.
Nun öffnen Sie die Geräte-Einstellungen.
Vergewissern Sie sich, dass Bluetooth aktiviert ist (schalten Sie es ggf. ein). Dann klicken Sie auf Bluetooth- oder anderes Gerät hinzufügen.
Da es um die Pairing eines Bluetooth-Geräts geht, klicken Sie auf Bluetooth.
Warten Sie ein paar Sekunden. Solange Ihr Gerät noch im Pairing-Modus ist, soll es in der Liste erscheinen. Klicken Sie darauf.
Wenn alles gut läuft, wird das Gerät erfogreich gekoppelt. Das Pairing ist abgeschlossen. Klicken Sie auf Fertig.
So einfach ist es, ein Bluetooth-Gerät mit einem Smartphone oder einem Computer zu verbinden. Das müssen Sie nur einmal machen. Beim nächsten Mal wird die Verbindung automatisch hergestellt.
PIN bei Bluetooth-Pairing – was ist das?
Manchmal gibt es noch einen zusätzlichen Schritt, vor allem wenn Sie Smartphones und Rechner miteinander verbinden. Auf jedem Bildschirm erscheint eine PIN und Sie müssen ausdrücklich bestätigen, dass die Nummern übereinstimmen.
Dieser Schritt dient Ihrer Sicherheit. Dadurch wird festgestellt, dass beide Geräte in Ihren Händen sind – denn theoretisch kann auch Ihr Nachbar versuchen, sich mit Ihrem Computer zu verbinden.
Nun wissen Sie genau, wie Sie Bluetooth-Geräte miteinander koppeln!
Bildquelle: 200 Degrees auf Pixabay