Die Abkürzung GIF bedeutet Graphics Interchange Format, oder auf Deutsch Grafikaustausch-Format. Es ermöglicht die Kompression von Bildern ohne dabei Verluste bei der Qualität zu erleiden. Hauptsächlich ist GIF aber daher bekannt, weil man mehrere Einzelbilder in einer Datei als Animation darstellen kann. Man kann animierte GIFs kopieren und woanders einfügen, was diese Dateiformate im ganzen Internet verbreitet und berühmt gemacht hat. GIF-Memes sind besonders auf den sozialen Medien seit vielen Jahren populär.
Animierte GIFs suchen
Mit der herkömmlichen Bildsuche aller bekannten Suchmaschinen kann man auch GIFs suchen. Man muss nur animiertes GIF zusätzlich zum Suchbegriff eingeben.
Die Ergebnisse der Suche zeigen nur Bilder, keine Animationen. Wenn man allerdings auf eines der Bilder klickt, um dessen Details anzuzeigen, dann sieht man die animierte Version.

GIFs kopieren
Nun können Sie in der Detailansicht das GIF mit der rechten Maustaste anklicken. Klicken Sie dann auf Kopieren oder Bild kopieren (je nach Browser lautet die Bezeichnung ein wenig anders).
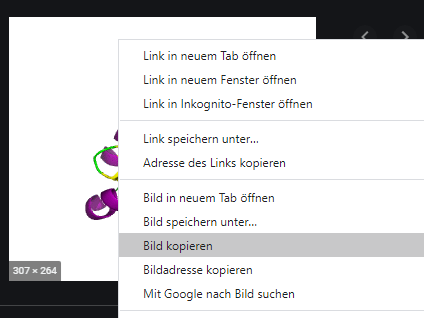
Man kann auch GIFs speichern, um Sie nicht nur im Arbeitsspeicher zu haben. Dafür klicken Sie ebenfalls mit der rechten Maustaste auf das GIF und dann auf Speichern unter. Nun können Sie wie gewohnt einen Zielordner wählen und das GIF abspeichern. Sie werden merken, dass im Dialogfeld zum Speichern die Dateiendung GIF anstatt JPG oder PNG steht.

Animierte GIFs einfügen
Nachdem Sie animierte GIFs kopieren, können Sie einen Zielort suchen und diese einfügen. Nicht alle Programme werden das GIF auch animiert darstellen.
Internet Browser animieren GIFs, aber bei MS Office sehen Sie die Animation nur bei PowerPoint auf normale Weise. Bei Word kann man einen Play-Button anklicken, um das GIF zu animieren.
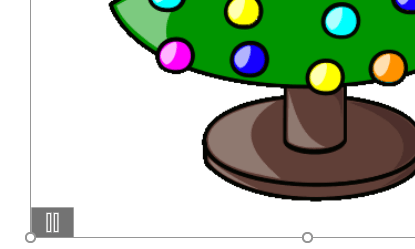
Bei PowerPoint gibt es bei der Erstellung der Folien (im Bearbeitungsmodus) auch nur einen Play-Button, aber in der Präsentation selbst werden GIFs automatisch animiert dargestellt.


