App Store lädt nicht? Das könnt ihr tun!
368.680 Aufrufe • Lesezeit: 3 Minuten
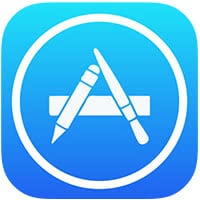 Ihr wollt gerade eine neue App herunterladen oder ein wichtiges Update installiert und müsst feststellen: Der App Store lädt nicht oder eben nur sehr langsam. Mit welchen Tricks, ihr den virtuellen App-Laden wieder zum Laufen bringt, zeigen wir euch im Folgenden.
Ihr wollt gerade eine neue App herunterladen oder ein wichtiges Update installiert und müsst feststellen: Der App Store lädt nicht oder eben nur sehr langsam. Mit welchen Tricks, ihr den virtuellen App-Laden wieder zum Laufen bringt, zeigen wir euch im Folgenden.
Inhaltsverzeichnis
App Store lädt nicht wegen Serverproblemen
Wenn der App Store nicht funktioniert, muss das Problem nicht zwangsläufig auf eurer Seite liegen. Hin und wieder haben die Apple-Server mit einem großen iOS- oder macOS-Update zu kämpfen und sorgen dann dafür, dass der App Store nicht rundläuft. Bevor ihr euch also selbst an die Lösung des Fehlers macht, solltet ihr zunächst einen Blick auf die Systemstatus-Website von Apple werfen. Dort seht ihr, ob es aktuell Probleme mit den Anwendungen und Services gibt oder nicht.
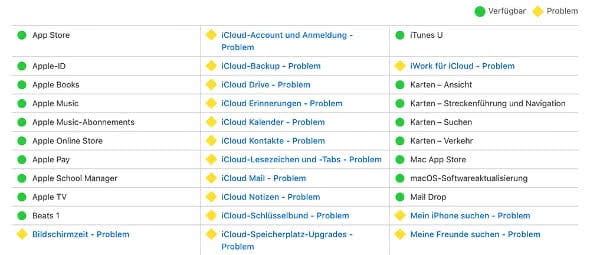
Ist der Kreis links neben dem Eintrag „App Store“ grün, liegt derzeit kein serverseitiger Fehler vor. Eine gelbe Raute hingegen weist auf ein momentanes Problem hin. In dem Fall bleibt euch nichts anderes übrig, als geduldig abzuwarten bis Apple den Fehler beseitigt hat.
App Store geht nicht – Lösungsansätze
Wenn der Systemstatus-Check auf keinen Apple-seitigen Fehler hindeutet, liegt das Problem vermutlich an eurem iPhone. Um den App Store wieder flott zu machen, gibt es verschiedene Lösungsansätze, die wir euch im Folgenden vorstellen möchten.
Schritt 1: Internetverbindung überprüfen
Zuallerst solltet ihr prüfen, ob das App Store Problem nicht auf eine fehlerhafte Internetverbindung zurückzuführen ist.
Öffnet dazu die Einstellungen-App auf eurem iPhone, tippt auf „WLAN“ und schaut nach, ob euer iPhone überhaupt mit dem Internet verbunden ist. Solltet ihr hier den Eintrag „Keine Internetverbindung“ sehen, könnt ihr folgende Schritte der Reihe nach ausprobieren:
- Flugmodus unter Einstellungen → Flugmodus (oder im Kontrollzentrum) aktivieren und deaktivieren.
- Falls ihr einen VPN-Zugang nutzt, schaltet die Verbindung vorübergehend aus, um Server-Probleme zu vermeiden.
- Startet euren Router neu.
- Netzwerkeinstellungen zurücksetzen unter Einstellungen → Allgemein → Zurücksetzen.
- Schaltet eure mobile Internetverbindung unter Einstellungen → Mobiles Netz ein und probiert den App Store zu öffnen.
- Falls alles nichts hilft, könnt ihr per Hard Reset euer iPhone neustarten. Vermutlich liegt das Problem dann nicht bei der Internetverbindung.
Schritt 2: iOS-Update installieren
Vielleicht sind eure Probleme mit dem App Store auf eine alte iOS-Version auf eurem iPhone zurückzuführen. Um das neueste iOS auf eurem iPhone zu installieren, geht ihr wie folgt vor:
- Geht in den Einstellungen unter Allgemein → Softwareupdate.
- Schaut nach ob eine neue iOS-Version zum Download bereit steht und installiert das Update ggf. mit einem Tipp auf den entsprechenden Button. Vergesst dabei nicht, vorher ein iCloud-Backup zu erstellen.
- Alternativ könnt ihr euer iPhone auch mit einem PC (iTunes-Backup) oder Mac verbinden, um das iOS-Gerät zu aktualisieren.

Schritt 3: Vom App Store abmelden
Auch eure Apple ID oder die automatischen App Downloads können Probleme mit dem App Store verursachen. Probiert dazu einfach mal die nachfolgenden Schritte der Reihe nach aus:
- Geht in den Einstellungen unter iTunes & App Store → App-Updates, und deaktiviert die automatischen Updates mit einem Tipp auf den Schalter rechts daneben.
- Geht ebenfalls in den Einstellungen unter iTunes & App Store, tippt auf eure E-Mail-Adresse und wählt „Abmelden“.
- Nun könnt ihr euer iPhone neustarten und euch wieder im App Store anmelden.
Schritt 4: Alle Einstellungen zurücksetzen
Ihr habt alle Lösungsansätze durchprobiert und nichts davon hat geholfen? Wenn ihr auch nach mehreren Tagen feststellt, dass der App Store nicht funktioniert, könnt ihr alle Einstellungen zurücksetzen. Zu dieser Notlösung raten wir euch allerdings nur, wenn gar nichts mehr geht. Denn dabei werden – wie der Name schon sagt – sämtliche Einstellungen von eurem iPhone gelöscht. Geht dazu in der Einstellungen-App auf Allgemein → Zurücksetzen → Alle Einstellungen zurücksetzen.

In jedem Fall solltet ihr vorab ein iTunes-Backup bzw. iCloud-Backup erstellen, damit eure Daten nicht verloren gehen. Ihr könnt euer iPhone anschließend immer noch aus dem Backup wiederherstellen, falls das Zurücksetzen nicht den gewünschten Erfolg bringt.