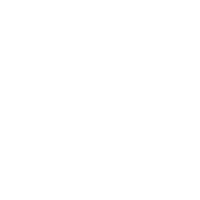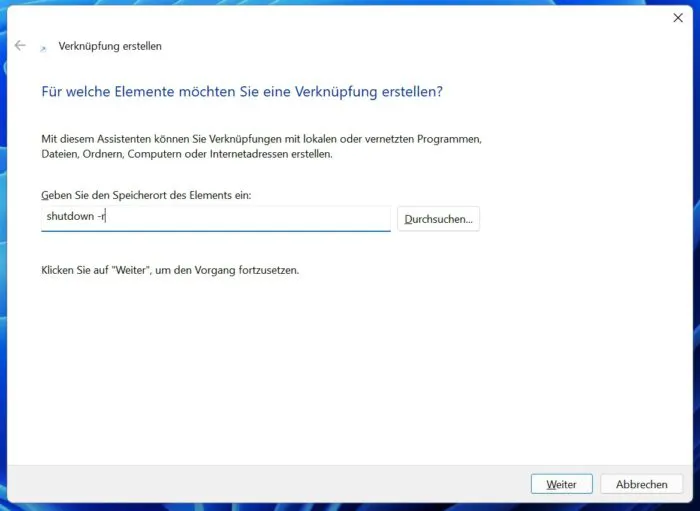Neustart oder Herunterfahren des Rechners mit einem Klick in Windows 11. Wir zeigen Ihnen wie das funktioniert.
Microsoft hat auch beim aktuellen Windows 11 nichts daran geändert, wie der Rechner heruntergefahren wird. Das gleiche gilt für einen Neustart oder das wechseln eines Benutzers. Benötigen Sie diese Funktion häufig, lohnt es sich den Weg hier etwas abzukürzen. Legen Sie sich zum Beispiel das Herunterfahren direkt auf den Desktop. Wir zeigen Ihnen in dieser Anleitung, wie Sie den Neustart, Herunterfahren und den Benutzerwechsel auf den Desktop legen. Die Verknüpfungs-Pfeile lassen sich mit einem Trick entfernen, wenn Sie diese als störend empfinden.
Video-Anleitung – Herunterfahren mit einem Klick
Sie sehen gerade einen Platzhalterinhalt von YouTube. Um auf den eigentlichen Inhalt zuzugreifen, klicken Sie auf die Schaltfläche unten. Bitte beachten Sie, dass dabei Daten an Drittanbieter weitergegeben werden.
Mehr InformationenHerunterfahren mit einem Klick
Sie können den Befehl auch noch mit einer Zeitangabe ergänzen und der Rechner fährt erst nach Ablauf dieser Zeit herunter. Eine Anleitung dazu finden Sie hier.
- Drücken Sie die rechte Maustaste auf einem freien Bereich auf dem Desktop.
- Jetzt wählen Sie Neu und Verknüpfung.
- Tragen Sie jetzt folgendes in das Textfeld ein und bestätigen mit weiter.
shutdown -s -f -t 0
- Im letzten Schritt tragen Sie noch einen Namen ein und klicken auf fertig stellen.
Eine Erklärung und weitere Befehle für den shutdown finden Sie in der unten stehenden Tabelle.
Neustart mit einem Klick
- Drücken Sie die rechte Maustaste auf einem freien Bereich auf dem Desktop.
- Jetzt wählen Sie Neu und Verknüpfung.
- Tragen Sie jetzt folgendes in das Textfeld ein und bestätigen mit weiter.
shutdown -r -t 0
- Im letzten Schritt tragen Sie noch einen Namen ein und klicken auf fertig stellen.
Eine Erklärung und weitere Befehle für den shutdown finden Sie in der unten stehenden Tabelle.
Weitere nützliche Befehle für shutdown
| shutdown -s -t 0 | | Der PC wird sofort heruntergefahren |
| shutdown -s -t 30 | | Der PC wird nach 30 Sekunden heruntergefahren |
| shutdown -r | | PC startet neu |
| shutdown -a | | Herunterfahren abbrechen |
| shutdown -i | | Der Remote-PC wird heruntergefahren |
| shutdown -s | | Lokaler PC wird heruntergefahren |
| shutdown -l | | Der aktuell angemeldete Benutzer wird abgemeldet |
| shutdown -f | | Laufende Anwendungen werden zum Schließen gezwungen |
| shutdown -r -fw | | Neustart direkt in BIOS |
Nützliche Links
Weitere Tipps und Tricks zu Windows 11 finden Sie hier.
Beitragsbildquelle: © Microsoft