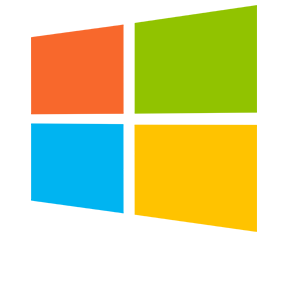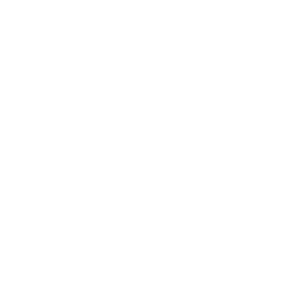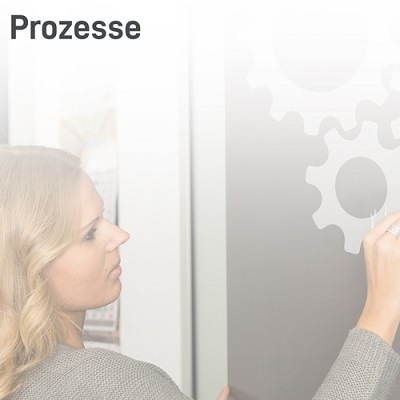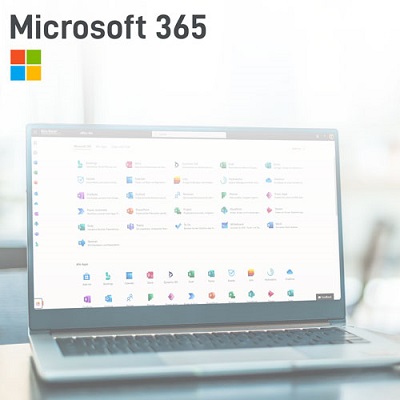Die Wenn-Dann-Funktion in Microsoft Excel ist extrem praktisch und eine der am häufigsten verwendeten Programmfunktionen. Damit kann man Bedingungen festlegen, dass Excel bei einem bestimmten Wert (beziehungsweise einer Abfrage) automatisch das eine tut, bei einem anderen Wert jedoch etwas anderes ausführt. Dabei ist es ganz egal, ob Excel als Ergebnis einen bestimmten Text ausgeben soll (z. B. „bestanden“ vs. „nicht bestanden“), eine mathematische Berechnung oder eine andere Aktion durchführen soll. Wie Sie die Wenn-Dann-Funktion in Excel richtig nutzen, mehrere Bedingungen verschachteln und mit anderen Formeln wie Sverweis, SUMME oder UND kombinieren – und was Sie dabei beachten müssen – erfahren Sie hier in dieser Büro-Kaizen-Anleitung!
(Lesedauer ca. 5 Minuten)
Inhaltsverzeichnis
1. Was ist und was kann die Wenn-Dann-Funktion in Microsoft Excel konkret?
Die Wenn-Dann-Funktion wird in Excel lediglich „WENN-Funktion“ genannt. Die Grundlage ist ein logischer Vergleich, bei dem ein aktueller Wert überprüft wird, ob er bestimmte, vorher festgelegte Bedingungen erfüllt oder nicht. Trifft der Vergleich zu (ist die Annahme wahr), wird das erste der in der Formel eingetragenen Ergebnisse angezeigt beziehungsweise die jeweilige Aktion ausgeführt. Wird die logische Bedingung hingegen nicht erfüllt, wird alternativ das zweite Ergebnis ausgegeben bzw. ausgeführt.
- Die Wenn-Dann-Formel in Excel lautet: =WENN(Wahrheitstest; [Wert wenn wahr]; [Wert wenn falsch])
- Die Formel besteht also aus drei Teilen: 1. Prüfung der Bedingung → 2. wenn zutreffend, dann führe Aktion „wahr“ aus → 3. sonst, wenn die Bedingung nicht erfüllt wird, führe Aktion „falsch“ aus.
- Für die Prüfung des Wahrheitstest können Sie aus folgenden Bedingungen wählen: Gleich (=), ungleich (<>), kleiner als (<), kleiner gleich (<=), größer als (>) und größer gleich (>=).
- Als Resultat kann dann je nach Bedarf ein Text oder ein Wert ausgegeben oder auch eine Aktion ausgeführt werden, wie beispielsweise das Ändern der Füllfarbe einer Zelle (z. B. grün bei wahr und rot bei falsch) oder eine mathematische Berechnung, um z. B. die Höhe einer Provision zu berechnen.
- Für komplexere Zusammenhänge können auch mehrere zu erfüllende Bedingungen kombiniert werden. Dafür müssen die Wenn-Dann-Formeln dann einfach mittels Klammern ineinander verschachtelt werden (siehe Punkt 3).
- Auch eine Kombination mit dem Sverweis und Wverweis oder der Und- und der Summe-Funktion ist möglich, was eine hocheffektive und zeitsparende „Superformel“ ergibt (siehe Punkt 4).
2. Wie funktioniert die Wenn-Dann-Funktion in Excel? Die Formel am Praxisbeispiel erklärt
Nehmen wir als Praxisbeispiel an, Sie möchten überprüfen, welche Ihrer Vertriebsmitarbeiter die angestrebten Umsatzziele erreicht haben und welche nicht. Die Namen der Mitarbeiter stehen in der Spalte „B“, die erzielten Umsätze in der Spalte „C“ und in Spalte „D“ soll Excel nun automatisch prüfen und eintragen, ob das Umsatzziel von mindestens 35.000 Euro erreicht wurde oder nicht. Die entsprechende Wenn-Dann-Formel für die erste Zeile (Nr. 5) sieht folgendermaßen aus:
- =wenn(C5>=35000;“Ja“;“Nein“)
- Wichtig ist, dass Sie in großen Zahlen keine Tausenderpunkte einfügen, den auszugebenden Text in Anführungszeichen setzen und alle Kriterien (offiziell als Argumente bezeichnet) mit einem Semikolon (einem Strichpunkt) trennen. Am Ende das Schließen der Klammer nicht vergessen und mit der Eingabetaste bestätigen.
- Nun kopieren Sie die Wenn-Dann-Formel (Strg + C) und fügen Sie diese in die Zeilen direkt darunter ein (Strg + V). Die relativen Bezüge der Formel werden dabei automatisch um jeweils +1 erhöht (z. B. von C5 auf C6, C7, C8 etc.).
3. Mehrere Wenn-Dann-Formeln in Excel für mehrere Bedingungen verschachteln
Sie können auch mehrere Wenn-Dann-Abfragen miteinander kombinieren. Excel spricht dann von „Verschachteln“. Auch das ist im Grunde ganz einfach darstellbar. Für unser Praxisbeispiel nehmen wir an, dass Sie die Höhe der Umsatzprovision Ihrer Vertriebsmitarbeiter ermitteln wollen. Aber als besonderen Anreiz erhalten die Mitarbeiter mit über 50.000 Euro Umsatz 4% Provision, die zwischen 35.000 und 49.999 Euro nur 2% und die unter 35.000 gar nichts. Die entsprechende Wenn-Dann-Funktion sieht dafür folgendermaßen aus:
- =wenn(C5>=50000;C5*0,04;wenn(C5>=35000;C5*0,02;“ „))
- Wenn die erste Bedingung erfüllt wird, gibt es 4% Bonus, wenn die zweite Bedingung erfüllt wird, noch 2%, und wenn keine der beiden Bedingungen erfüllt wird, soll auch sonst nichts in die Zelle eingetragen werden.
- Die zweite Wenn-Formel wird hier also anstelle des ersten „Sonst“-Arguments eingefügt.
- Das letzte Argument in der zweiten Wenn-Formel hat ein Leerzeichen zwischen zwei Anführungszeichen. Dies bedeutet, dass hier kein Wert oder Text ausgegeben werden soll, die Zelle also leer bleiben soll.
- Die zweite Wenn-Formel kann beliebig je nach Bedarf entweder anstatt des Wahrheitstests (=Prüfwert), des Wenn-Wertes (= wahr) oder des Sonst-Wertes (= falsch) eingefügt werden.
Wie viele Wenn-Dann-Funktionen für mehrere Bedingungen können in Excel verschachtelt werden?
Je verschachtelter die Wenn-Dann-Funktionen in Excel werden, desto unübersichtlicher werden diese. Das erhöht die Fehleranfälligkeit für Tippfehler, Flüchtigkeitsfehler, vergessene Klammern oder Logikfehler. Rein theoretisch können bis zu 64 Wenn-Formeln ineinander geschachtelt werden. Und mit der seit der Version Excel 2016 verfügbaren WENNS-Funktion sind es sogar 127 Formeln, die Sie miteinander kombinieren können. Probieren Sie es doch einfach einmal aus!
4. Die Wenn-Dann-Funktion in Excel mit Sverweis, Und, Summe oder Zählenwenn kombinieren
In Excel lassen sich die gängigsten Formeln (wie S-, W- und XVERWEIS oder die SUMMEWENN-, UND-, und ZÄHELENWENN-Funktion) beliebig miteinander kombinieren. Dafür muss einfach ein Argument der Wenn-Formel durch eine andere komplette Formel ersetzt werden. Die jeweiligen Formel-Vorlagen sehen so aus:
- =SVERWEIS(Suchkriterium;Matrix;Spaltenindex;[Bereich_Verweis])
- =WVERWEIS(Suchkriterium;Matrix;Zeilenindex;[Bereich_Verweis])
- =XVERWEIS(Suchkriterium; Suchmatrix; Rückgabematrix; [wenn_nicht_gefunden]; [Vergleichsmodus]; [Suchmodus])
- =WENN(Wahrheitstest; [Wert wenn wahr]; [Wert wenn falsch])
- =SUMME(X; Y; A:D) → Einzelne Zellen müssen mit Strichpunkt getrennt werden, mit einem Doppelpunkt markiert man einen „von… bis…“ Bereich
- =ZÄHLENWENN(Suchbereich;Suchkriterium)
- =UND([Wahrheitswert1];[Wahrheitswert2];…)
Beispiel für die Kombination aus einer Wenn-Dann-Funktion mit zwei Sverweis-Funktionen in Excel:
- =WENN(Prüfung; SVERWEIS(Suchkriterium; Matrix; Spaltenindex); SVERWEIS(Suchkriterium; Matrix; Spaltenindex))
- Das bedeutet in dieser Kombination, dass falls die Wenn-Bedingung zutrifft, der erste Sverweis ausgeführt wird, falls die Bedingung nicht erfüllt wird, der zweite Sverweis ausgeführt wird.
- Im Endeffekt können Sie die einzelnen Argumente dieser Excel-Formeln nahezu beliebig gegen eine andere Formel ersetzen. Dadurch sind die verschiedensten Kombinationen möglich, um deutlich effizienter mit großen Datensammlungen zu arbeiten oder auch interaktive Formulare zu erstellen, die das Bearbeiten wesentlich erleichtern!
5. Extra-Tipps rund um Excel, Microsoft 365 und die Top 11 versteckten Teams-Funktionen!
Microsofts Tabellenkalkulationsprogramm Excel ist extrem vielseitig. Eine ebenfalls sehr häufig benötigte Funktion sind zum Beispiel die aufklappbaren Dropdownlisten zur Auswahl mehrerer Optionen. Sehr praktisch ist auch die Möglichkeit, Excel mit Outlook zu kombinieren, um Kontakte und Adresslisten schnell und einfach in Tabellen importieren zu können. Aber auch die vielen anderen Microsoft Office 365 Tools besitzen sehr leistungsstarke und vielen Nutzern noch unbekannte Funktionen für mehr Effizienz in der digitalen (Zusammen-)Arbeit. Überzeugen Sie sich selbst, es lohnt sich!
- So funktioniert Microsoft 365: Die Themenseite von Büro-Kaizen rund um die Microsoft 365-Tools, z. B. Outlook, Excel, Word, PowerPoint, OneNote, Teams, Whiteboard, Planner etc.).
- Büro-Kaizen Download-Center: Weitere praxisnahe Checklisten, Anleitungen und (Druck-)Vorlagen rund um mehr Effizienz im Büro finden Sie in unserem kostenlosen Download-Center!
Büro-Kaizen Video-Tutorial: Die Top 11 versteckten Funktionen in Microsoft Teams!
Sie sehen gerade einen Platzhalterinhalt von YouTube. Um auf den eigentlichen Inhalt zuzugreifen, klicken Sie auf die Schaltfläche unten. Bitte beachten Sie, dass dabei Daten an Drittanbieter weitergegeben werden.
(Dauer 08:56 Minuten)
Inhalt dieses Microsoft Teams Video-Tutorials:
- Einleitung 00:00
- E-Mail in einen Teams Kanal ablegen 00:22
- Spotlight in Meetings aktivieren 01:10
- Teilnehmern das Aufheben der Stummschaltung im Meeting verbieten 02:14
- Einstellungen wer im Meeting präsentieren darf 02:56
- Anwesenheitsliste eines Meetings herunterladen 03:27
- Abstimmung in einem Kanal durchführen 03:55
- Wichtige Chats anheften 04:40
- Rich-Text Nachrichten im Chat nutzen 05:17
- Outlook-Aufgabe aus Chat-Nachricht erstellen 06:35
- Tastenkombinationen in Teams nutzen 07:34
- Dark Mode verwenden 08:04
Weiter Tipps rund um ExcelMicrosoft Excel bietet noch weitere spannende Funktionen. Deshalb haben wir eine Sammlung mit weiteren Beiträgen rund um das Tabellenkalkulationsprogramm: |
|
|
|
|