Wenn Sie zu denjenigen gehören, die sich erst kürzlich in die faszinierende Welt von Canva begeben haben, dann sind Sie hier genau richtig. Canva ist ein unglaublich vielseitiges Tool, das selbst Einsteigern ermöglicht, schnell und einfach tolle Grafiken, Social-Media-Beiträge, Präsentationen und vieles mehr zu erstellen – ohne aber ein Grafikdesign-Experte sein zu müssen.
Das ist genau der Grund, warum Canva besser als Photoshop ist. Damit Sie gleich von Anfang an voll durchstarten können, haben wir fünf Tipps und Tricks zusammengestellt, die Ihnen den Einstieg in Canva erleichtern werden.
1. Vorlagen nutzen
Auch wenn Canva keine Vorkenntnisse in Grafikdesign voraussetzt, kann auch das umfangreiche Angebot im ersten Moment überfordern. Es gibt so viele Dinge, die man beachten kann, damit ein Post erfolgreich wird:
- Wie lang sollte mein Text sein?
- Wo platziere ich ihn?
- Welche Farben passen gut zusammen, welche beißen sich hingegen?
Unser erster Tipp lautet daher: Machen Sie Ihr Leben nicht unnötig schwer!
Canva bietet eine breite Palette von vorgefertigten Vorlagen für verschiedene Projekte an. Egal, ob es sich um Social-Media-Beiträge, Präsentationen oder Flyer handelt: Vorlagen können Ihnen viel Zeit und Mühe sparen. Wählen Sie einfach eine Vorlage aus: Geben Sie dafür in der Suchleiste einen Begriff ein, der zu Ihrem Projekt passt (zum Beispiel: Weihnachten), wählen Sie eine passende Vorlage aus und passen Sie sie nach Ihren Vorstellungen an.

Canva bietet unzählige Design-Vorlagen
Simon Lohmann
Das Arbeiten mit Vorlagen hat gerade zu Beginn den Vorteil, dass Sie ein Gespür für Bildkomposition bekommen. Sie werden schnell merken, was gut funktioniert und was nicht. Scheuen Sie also nicht davor, bei Ihrer Arbeit auf Vorlagen zurückzugreifen. Sobald Sie etwas Übung haben, können Sie auch Ihre eigenen Designs erstellen.
Beachten Sie jedoch, dass jede Canva-Vorlage, die eine kleine goldene Krone anzeigt, eine Premium-Vorlage ist, die in der kostenlosen Canva-Version nicht heruntergeladen werden kann.
2. Shortcuts
Ab einem gewissen Punkt juckt es Ihnen sicherlich in den Fingern, noch etwas schneller und effizienter zu arbeiten. Für genau diesen Zweck wurden Shortcuts entwickelt – und natürlich hat auch Canva jede Menge davon.
- Text einfügen: T
- Rechteck einfügen: R
- Kreis hinzufügen: C (Eselsbrücke: C wie in “Circle”)
- Zeile einfügen: L
- Leere Seite einfügen: strg/cmd + ↵
- Aktion rückgängig machen: strg/cmd + Z
3. Elemente gruppieren
Das Arbeiten in Canva wird Ihnen leichter fallen, wenn Sie in Ebenen denken. Stellen Sie sich vor, Sie sitzen am Schreibtisch und arbeiten mit verschiedenen Schablonen, die Sie nach Belieben positionieren können. Mit Rechtsklick auf ein Element können Sie dieses über die Ebene anordnen. Über “strg/cmd + 1″ können Sie sich eine Übersicht über alle Ebenen anzeigen lassen.
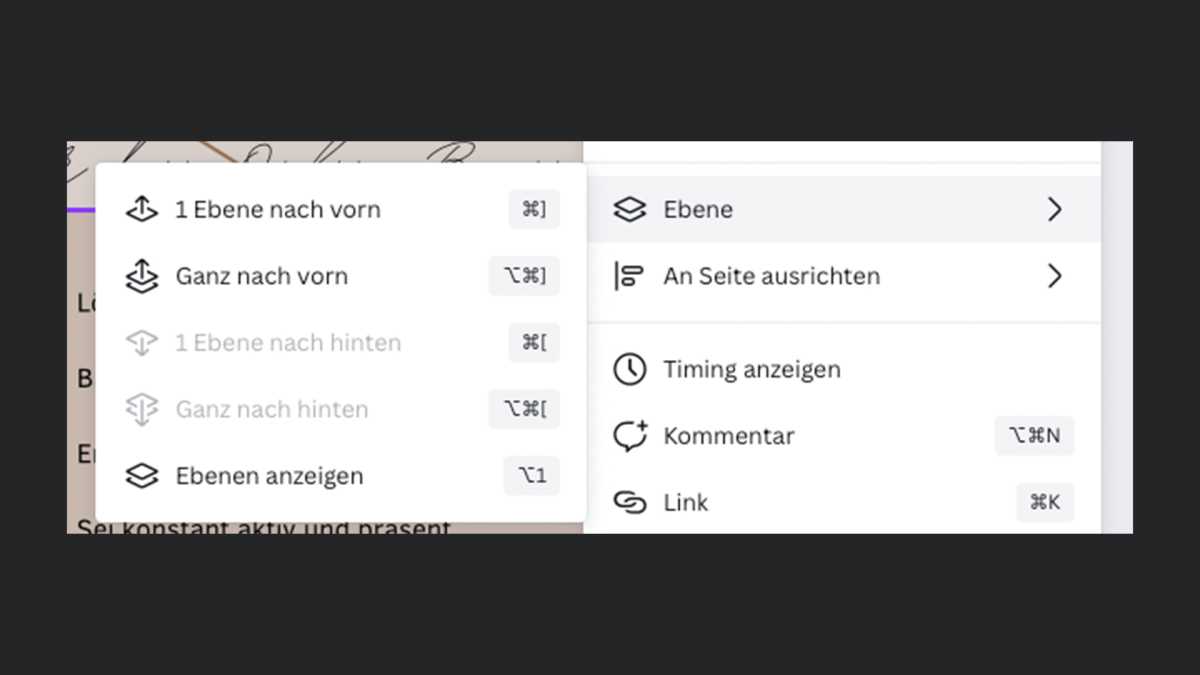
Positionieren Sie Ebenen in Canva über Rechtsklick
Simon Lohmann
Haben Sie mehrere Elemente so angeordnet, dass es Ihnen gefällt, können Sie diese in eine Gruppe zusammenfassen. Dies hat den Vorteil, dass Sie mit nur einem Klick mehrere Elemente verschieben oder skalieren können. Markieren Sie mehrere Elemente, indem Sie mit der Maus einen Kasten aufziehen und die gewünschten Elemente darin “einschließen”. Möchten Sie alle Elemente auswählen, können Sie auch den Shortcut “strg/cmd + A” verwenden.
Sind die gewünschten Elemente markiert, drücken Sie einfach “strg/cmd + G“, um diese zu gruppieren. Möchten Sie eine Gruppe auflösen, klicken Sie einfach auf diese und wählen Sie “Gruppierung aufheben“.
4. Bilder in Canva als Kreis zuschneiden
Manchmal können Sie für optische Abwechslung sorgen, wenn Sie Ihre Bilder nicht im langweiligen 4:3- oder 16:9-Format verwenden, sondern andere Formen mit ins Spiel bringen. Wie wäre es zum Beispiel, wenn Sie in einer Ecke ein kreisrundes Bild einfügen? Nichts leichter als das!

Rahmen in Canva einfügen
Simon Lohmann
Klicken Sie einfach auf Elemente und geben Sie in die Suchleiste “Rahmen” ein. Wählen Sie eine Form nach Ihrem Belieben aus und ziehen Sie diese in Ihr Dokument. Anschließen können Sie jedes Bild, welches sich im Reiter “Uploads” befindet, auf die Form ziehen, welches automatisch die passende Form annimmt.
5. Elemente animieren
Video is king! Zumindest sehen das Social-Media-Plattformen wie Instagram und TikTok so, die mit ihren Algorithmen Ihren Content mit mehr Reichweite belohnen, wenn Sie anstatt eines Bildes ein Video posten. Zum Glück geht das auch in Canva unkompliziert – dank Animationen.

Animationen in Canva
Simon Lohmann
Haben Sie Ihr Bild fertig gestaltet, können Sie Elemente (oder Elementgruppen) markieren und anschließend animieren. Lassen Sie etwa Text ins Bild fliegen, flackern oder vergrößern. Damit erreichen Sie mehr Aufmerksamkeit bei Ihren Abonnenten, da der Post gleich viel spannender aussieht. Sind Sie mit der Animation fertig, können Sie das Bild inklusive Animationen als Video exportieren.


