Endlich ist es so weit: Ab sofort ist Windows 11 2022 Update (Version 22H2) über die Windows-Update-Funktion verfügbar. Zumindest theoretisch, denn es wird erfahrungsgemäß wieder etwas dauern, bis das Update tatsächlich bei den Millionen Windows-Nutzern weltweit ankommen wird. Wer nicht warten will, kann Windows 11 22H2 als ISO-Datei laden und als In-Place-Upgrade über ein bestehendes Windows 10 oder 11 installieren.
Beim neuesten Feature-Update von Windows 11 sind viele der nützlichsten Funktionen etwas versteckt. Die meisten der offensichtlichen neuen Funktionen des Updates 2022 werden Sie jedoch nicht umhauen. Microsoft verspricht für Windows 11 22H2 einen gewissen Performance-Schub und zahlreiche Nutzwert-Optimierungen. Nicht alles, was in den unzähligen Insider-Builds zu sehen war, hat es letztlich in die finale Version geschafft. Wir stellen die wichtigsten Neuerungen vor.
Optik & Design: Nur minimale Anpassungen
Das grundlegende Design von Windows 11 hat Microsoft nicht angepackt. Leicht aufgefrischt präsentiert sich das Kontextmenü des Windows-Buttons, das Sie weiterhin mit Win-X öffnen können. “Installierte Apps” ersetzt den Menüpunkt “Apps und Features” und aus “Windows-Terminal” wird “Terminal”. Ist die Terminal-App nicht installiert, zeigt Windows stattdessen die Powershell an.
Im Startmenü sollen Ordner im “Angepinnt”-Bereich für mehr Übersicht sorgen. Damit lassen sich thematisch verwandte oder gemeinsam genutzte Programme und Apps zusammenzufassen, wie Sie es von Windows 10 her kennen. Das Anlegen eines Ordners funktioniert wie in Android oder iOS: Ziehen Sie ein App-Symbol mit der Maus auf ein anderes – schon wird ein Ordner erstellt. Innerhalb von Ordnern lassen sich die Symbole nach Belieben sortieren. Oben geben Sie einen Namen für den Ordner ein.
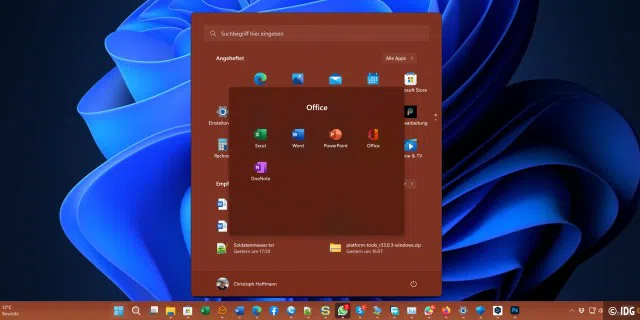
Ein Rechtsklick auf einen freien Bereich im Startmenüfenster und “Starteinstellungen” bringt Sie zu zusätzlichen Anpassungsmöglichkeiten. Ergänzend zum bisherigen Startmenü-Layout gibt es eine Variante mit mehr angepinnten App-Symbolen und eine mit zusätzlichen Empfehlungen.
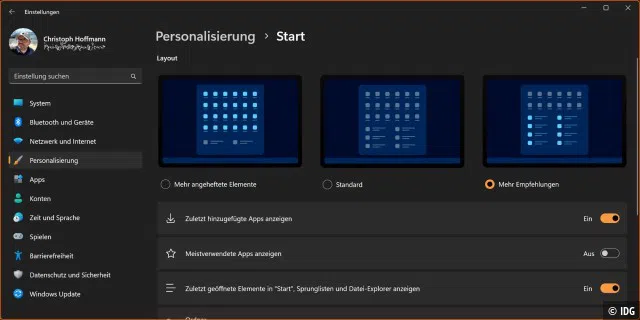
Mehr Komfort beim Anordnen von Fenstern
Zur Vermeidung von Fenster-Chaos auf dem Desktop hat Windows 11 die automatische Fensteranordnung an Bord. Bislang lassen sich Programmfenster durch Platzieren des Mauszeigers auf der Maximieren-Schaltfläche oder über Win+Z andocken. Mit dem Update auf Version 22H2 kommt eine weitere Variante hinzu:
Ziehen Sie ein Fenster mit der Maus nach oben an den Bildschirmrand, ohne loszulassen. Windows 11 blendet eine schmale Leiste ein. Sobald der Fensterbalken die Leiste berührt, erscheinen die Andocklayouts zur Auswahl. Ziehen Sie das Fenster – immer noch, ohne loszulassen – auf das gewünschte Vorschaubild. Nun nehmen Sie den Finger von der Maus und wählen das zweite Fenster aus, das Sie in der Gruppe anordnen möchten. Das Ganze ist ein einheitlicher Vorgang und läuft flüssig ab – gut gemacht, Microsoft!
Neu sind Shortcuts für Tastaturnutzer: Nach dem Drücken der Tasten Win+Z zeigt Windows 11 die verschiedenen Andocklayouts mit Nummerierung an. Möchte Sie das erste Layout anwenden, drücken Sie die Taste 1 auf der Tastatur, für das zweite Layout die Taste 2 und so weiter. Das ist praktisch und spart Zeit.
Angedockte Fenster behandelt Windows 11 künftig als Gruppe. Um die gruppierten Fenster ein einem Rutsch zu maximieren, klicken Sie auf das Gruppensymbol auf der Taskleiste oder im Alt+Tab-Taskwechsler. Das ist natürlich ein wenig seltsam, denn Snap-Gruppen unterscheiden sich nicht so sehr von den virtuellen Desktops, die in Windows 10 eingeführt und in Windows 11 wieder abgeschafft wurden. Es gibt jetzt viele Möglichkeiten, dauerhafte Anwendungen über mehrere Fenster und Bildschirme hinweg zu konfigurieren: FancyZones, Snap Groups, virtuelle Desktops und die Windows 11-Funktion, mit der Fenster auf mehreren Monitoren ausgerichtet bleiben, wenn Sie Ihren Laptop abdocken. Und das ist völlig in Ordnung, da sie alle auf ihre Weise nützlich sind.
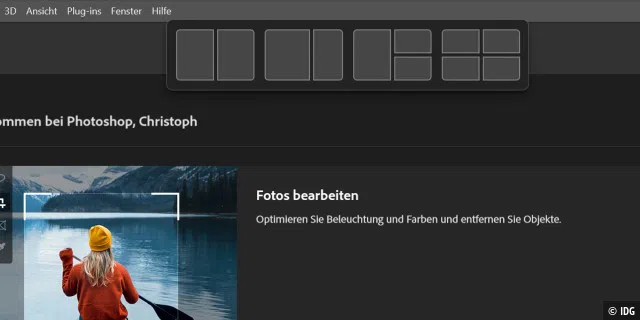
Mehr Sicherheit und mehr Kontrolle
Auch beim Thema Sicherheit haben die Entwickler bei Microsoft Neues zu bieten. Schon im April wurden weitere Security-Features angekündigt, die es nach den Insider-Builds letztendlich auch die finale Version von Windows 22H2 geschafft haben.
An erster Stelle steht “Smart App Control”. Mit dieser Funktion will Microsoft sicherstellen, dass nur vertrauenswürdige Anwendungen ausgeführt werden. Damit sollen Einfallstüren für Schädlinge jeder Art geschlossen werden. Smart App Control ist auf neuen Windows-11-Geräten oder bei einer Neuinstallation von Windows 11 22H22 verfügbar. Wird das Update über ein bestehendes Windows installiert, steht die Funktion nicht zur Verfügung. Überprüfen Sie das in der App “Windows-Sicherheit” unter “Geräteleistung- und Integrität”. Zum technischen Hintergrund: Smart App Control basiert auf der gleichen KI wie Windows Defender Application Control und kann die Sicherheit einer Anwendung vorhersagen, bevor sie auf einem Gerät ausgeführt wird. Das soll die Ausführung von nicht vertrauenswürdigen Anwendungen, Skriptdateien und bösartigen Makros auf Windows 11 verhindern.
Der neue Microsoft Defender SmartScreen erkennt, wenn Nutzer ihre Microsoft-Anmeldedaten in potenziell schädlichen Anwendungen oder auf einer kompromittierten Website eingeben, und gibt entsprechende Warnhinweise aus.
Microsoft schaltet auch seine umstrittene Core-Isolation-Funktion ein, die Ihren PC durch Virtualisierung schützt. Diese zusätzliche Sicherheit hat jedoch ihren Preis: Ihr PC wird definitiv langsamer. Es ist derzeit nicht klar, ob diese Funktion nur in neuen Builds oder in allen Upgrades aktiviert wird. Wir haben bei Microsoft nachgefragt, aber noch keine zufriedenstellende Antwort erhalten. Die Verantwortlichen sagen jedoch, dass sie daran gearbeitet haben, die Leistungseinbußen abzumildern.
Android-Apps und -Spiele unter Windows 11 nutzen
Mit Windows 11 22H2 kommt nun endlich auch der Amazon Appstore. Er lässt sich über diesen Link im Microsoft App Store installieren. Dazu wird auch das Android Subsystem eingerichtet. Ist das erledigt, lässt sich der Amazon App-Store in einem eigenen Desktop-Fenster starten. Nach der Anmeldung an Ihrem Amazon-Konto installieren Sie Apps und Spiele. Auch diese werden in einem eigenen Desktop-Fenster isoliert ausgeführt.
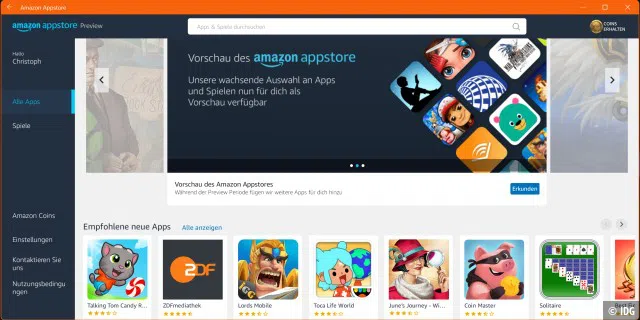
Datei-Explorer mit neuen Tabs und neuer Startseite
Windows 11 22H2 frischt das Design des Datei-Explorers mit Tabs auf – zumindest nicht sofort. Um die Tabs zu erhalten, müssen Sie allerdings aktuell das Funktionsupdate KB5015669 laden und installieren. Im Oktober soll das Update dann für alle Nutzer kommen. Mit den Tabs brauchen Sie nicht mehr zwei Explorer-Fenster zu öffnen, um Dateien zwischen Ordnern und Laufwerken zu kopieren oder zu verschieben. Stattdessen arbeiten Sie wie im Browser mit Tabs-Registerkarten. Bislang waren dazu Tools oder alternative Dateimanager nötig.
Über Tabs hinaus bietet der Explorer eine aufgefrischte Startseite. Sie ersetzt den Schnellzugriff links oben in der Navigationsleiste des Dateimanagers. Die neue Startseite bietet mehr Platz für Ordner und neuerdings auch Dateien. Dazu enthält sie eine zusätzliche Dateifavoritenliste, in der Sie wichtige Arbeitsdateien zum bequemen Öffnen verknüpfen können. Und so funktioniert’s: Gehen Sie per Umschalt+Rechtsklick auf die gewünschte Datei und wählen “Zu Favoriten hinzufügen”.
Sind Sie bei Onedrive angemeldet, synchronisiert Windows 11 die angepinnten Ordner und Dateien auf allen Geräten, die Sie mit Ihrem Microsoft-Konto verwenden. Ferner spendiert Microsoft dem Datei-Explorer Mini-Verbesserungen beim Teilen von Dateien und eine Speicherplatzanzeige für Onedrive-Ordner.
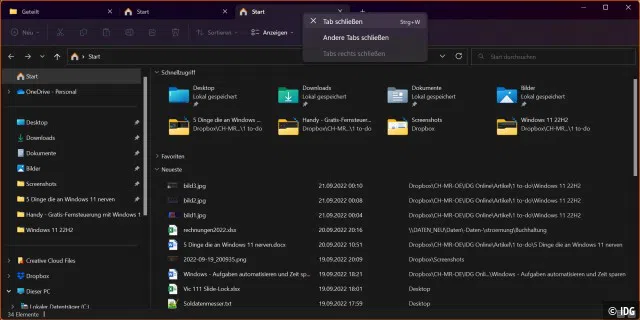
Nicht stören ersetzt den Benachrichtigungsassistenten
Aus dem Benachrichtigungsassistenten wird “Nicht stören”. Mit der Namensänderung will Microsoft die Anwendungsmöglichkeiten für den Ruhemodus verdeutlichen. Letztlich sollen sich unerwünschte Meldungen einfacher deaktivieren lassen.
“Nicht stören” schaltet die Benachrichtigungen des Betriebssystems und aus Apps vorübergehend stumm. In der “Einstellungen”-App unter “System > Benachrichtigungen“ und oben in der Benachrichtigungsleiste (nach einem Klick auf die Windows-Uhr) legen Sie fest, wann Windows automatisch in den Nicht-stören-Modus wechseln und wieder zurückschalten soll. Die verpassten Benachrichtigungen finden Sie in der Benachrichtigungsleiste zum späteren Lesen. Für bestimmte Apps können Sie Ausnahmen hinterlegen, damit Sie etwa Terminerinnerungen oder wichtige Chat-Mitteilungen nicht verpassen.
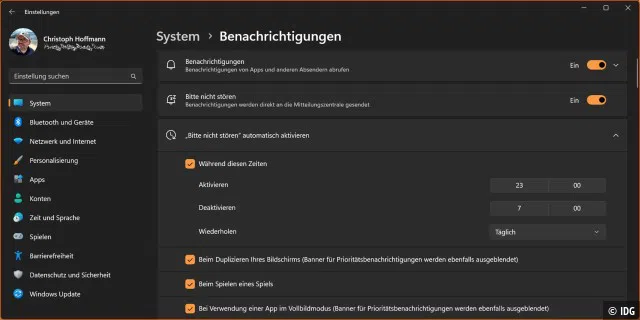
Auch an den Fokussitzungen für ungestörtes Arbeiten hat Microsoft in 22H2 Hand angelegt. Die Konzentrationsfunktion ist mit dem “Nicht-stören”-Modus verwandt und von der Uhr-App nach “Einstellungen > Benachrichtigungen” gewandert. Eine Fokussitzung soll Ihnen helfen, sich am Rechner auf Wichtiges zu konzentrieren und in der gleichen Zeit mehr zu erledigen. Dazu wird ein Timer gestartet, die Taskleiste stumm geschaltet und das Blinken von Apps unterbunden. Zusätzlich können Sie konzentrationsfördernde Musik abspielen. Unterm Strich sind Fokussitzungen auch mit 22H2-Update eine Luftnummer ohne größeren Nutzen.
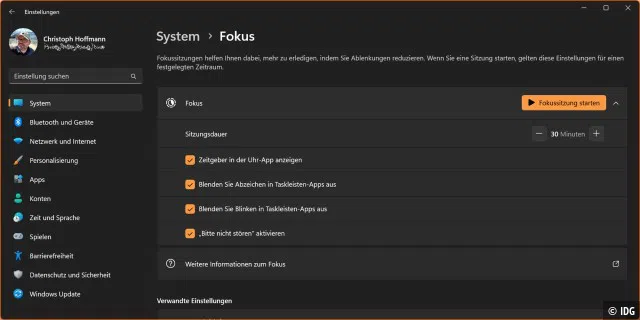
Weitere Apps in Windows-11-Optik
Eigentlich ist es eine Selbstverständlichkeit, dass die in Windows 11 vorinstallierten Apps einheitlich gestaltet sind. In Windows 11 war das bislang nicht der Fall. Mit dem 22H2-Update hat sich Microsoft ein paar Bordwerkzeuge optisch vorgenommen. Die größte Überarbeitung ist im Task-Manager zu sehen, der einen Anstrich im Stil von Windows 11 bekommt. Statt über Registerkarten springen Sie per Seitenleiste und Dreibalkenmenü in die Aufgabenbereiche wie “Prozesse”, “Leistung”, “App-Verlauf” und “Autostart”.
Eine funktionale Neuerung im Task-Manager ist der “Effizienzmodus”: Per Rechtsklick auf einen nicht nicht-systemrelevanten Prozess können Sie dessen Ressourcenverbrauch einschränken. Damit soll mehr Rechenleistung für andere Prozesse zur Verfügung stehen und der Energieverbrauch sinken.
Kleinere grafischen Anpassungen gibt es bei mehreren Apps. Beim Papierkorb etwa haben die Entwickler das Kontextmenü überarbeitet: Es präsentiert sich im neue Explorer-Style, behält aber ansonsten seine Funktionen bei.
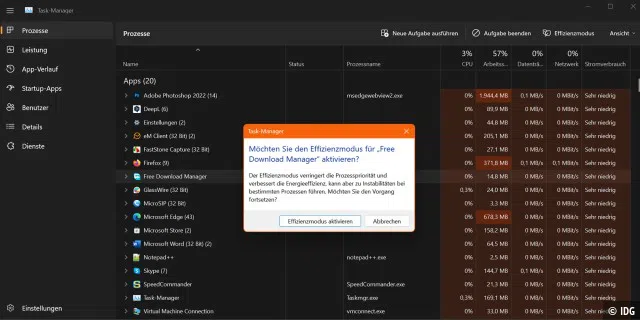
Für mehr Bedienkomfort hat Microsoft Feinarbeit in die Menüpunkte der “Einstellungen”-App gesteckt. Unter “Apps” wurde der Eintrag “Apps und Features” in die beiden Untermenüs “Installierte Apps” und “Erweiterte Einstellungen für Apps” aufgeteilt.
Das Untermenü “Konten” zeigt den Status Ihres Office-365-Abonnements an. Dazu gehören das Ablaufdatum Ihres Abos sowie die Info, mit welchen Familienmitgliedern Sie Ihr Abonnement eventuell teilen. Unter “Windows Update” lassen sich aus dem Updateverlauf heraus “Updates deinstallieren”. Die Designauswahl unter “Personalisierung > Bildschirmtastatur” wirkt sich in 22H2 auch auf das Emoji-Fenster aus.
Beim Druck auf Hardware-Tasten für Lautstärke und Bildschirmhelligkeit zeigt Windows 11 künftig ein neu gestaltetes Pop-up-Fenster. Es basiert auf dem in Windows 11 vorherrschenden Fluent-Design mit abgerundeten Ecken und zeigt neben einem Schieberegler auch den exakten numerischen Wert an. Für die einstellbare Tastenbeleuchtung bei Tastaturen mit Hintergrundbeleuchtung fehlt Windows 11 22H2 ein entsprechendes Fenster.
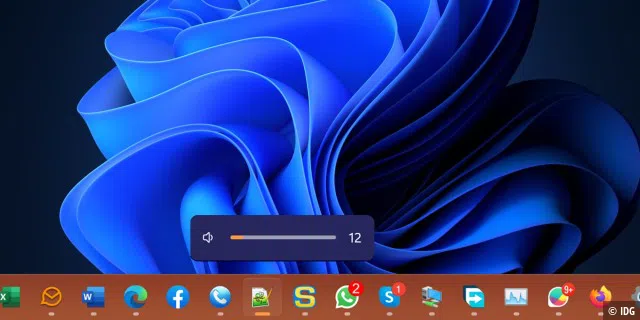
Apropos Lautstärke: Setzen Sie den Mauszeiger auf das Lautstärke-Symbol, können Sie die Lautstärke mit dem Mausrad ändern. Zum schnellen Stummschalten der Soundausgabe während Telefonaten blendet das System nun einen entsprechenden Button ein. Tastaturnutzer verwenden das neue Tastenkürzen Win+Alt+K.
Das sind weitere Neuerungen in Windows 11 22H2
Unter den zahlreichen kleineren Verbesserungen stechen diese hervor:
Vorschaubilder für Ordner: Der Datei-Explorer in Windows 11 22H2 bringt Vorschaubilder für Dateien in Ordern zurück. Damit bekommen zum Beispiel bei Fotoordnern einen visuellen Hinweis darauf, welche Bilder gespeichert sind.
Schneller Zugriff aufs Kontextmenü: Windows 11 blendet das klassische Kontextmenü nur per Klick auf “Weitere Optionen anzeigen” ein. Mit dem bisherigen Tastenkürzel Umschalt+F10 sind Sie kaum flinker. Mit dem Update reicht es aus, die Umschalt-Taste beim Rechtsklick zu drücken, schon erscheint das Kontextmenü.
Verschlankter Taskwechsler: Mit dem Tastenkürzel Alt+Tab wechseln Sie zwischen den offenen Anwendungsfenstern hin und her. Dabei verdeckt der Taskwechsler nicht mehr den gesamten Desktop, sondern nur noch so viel Fläche, wie nötig.
Wechselnde Hintergrundbilder: Zur Auffrischung der Windows-Oberfläche in 22H2 gehört auch ein täglich wechselndes Desktop-Hintergrundmotiv. Dafür stellen Sie in der “Einstellungen”-App unter “Personalisierung” als Hintergrund “Windows Spotlight” ein. Das Bild des Tages stammt von Bing und wurde von Windows 11 bislang nur für den Sperrbildschirm benutzt. Ein neues Desktop-Icon liefert Informationen zum Hintergrundfoto nebst Möglichkeit, das Bild herunterzuladen.
Neue Druckerwarteschlange: Die bisherige Druckerwarteschlage in Windows 11 zeigt noch die Handschrift von Windows 7. Mit 22H2 hält eine neu gestaltete Warteschlange Einzug. Sie zeigt den Status von Druckvorgängen über Symbole und Fortschrittsbalken an.
Clipchamp: Das Microsoft-Tool für Kreative ist jetzt vollständig in Windows integriert und vereinfacht die Videobearbeitung durch Vorlagen, Effekte und viele weitere Funktionen und Extras.
Live-Untertitel: Mithilfe von KI werden Untertitel für alles generiert, was von Ihrem PC “zu hören ist”, Das kann Filmmaterial von einer Hochzeit sein, das Sie mit Ihrem Smartphone aufgenommen haben, gestreamte Videos, aufgezeichnete Meetings, die nicht transkribiert wurden, und so weiter. Einschalten lassen sich die Untertitel mit der Tastenkombination Win+Strg+L.
Microsoft Family: Im Grunde reorganisiert Microsoft einfach einige der Funktionen, die seit einiger Zeit in den Verwaltungstools für Ihr Microsoft-Konto verfügbar sind, insbesondere die Fähigkeit der Eltern, die Bildschirmzeit der Kinder zu verwalten und (wenn sie zustimmen) andere Familienmitglieder zu verfolgen.
Optimales Gaming: Das Update bietet Leistungsoptimierungen, um die Latenzzeit zu verbessern. Für Spiele im Fenstermodus sind nun Funktionen wie Auto HDR und variable Bildwiederholfrequenz verfügbar.
Voice Access: Im Wesentlichen handelt es sich um eine freihändige Windows-Navigation, bei der Sie Windows sagen, was es tun soll. Vom Konzept her klingt das großartig. Den wirklichen Nutzen muss man abwarten.
Schade: Drag & Drop für die Taskleiste gibt es immer noch nicht
Vor allem für die Taskleiste heimste sich Windows 11 von Anfang an eine Menge Kritik ein. Das H2202-Update sollte Schluss mit einem der größten Ärgernisse machen und endlich wieder Drag & Drop auf der Taskleiste ermöglichen. Damit lassen sich Dateien bequem zwischen Anwendungsfenstern übergeben. Und ja, für eine Zeitlang gab es die Funktion in den Insider-Builds. Die Idee ist prima, die bisherige Umsetzung von Microsoft eher nicht.
So soll es mal funktionieren: Ziehen Sie zum Beispiel eine Fotodatei aus dem Datei-Explorer mit gedrückt gehaltener Maustaste aufs Photoshop-Symbol auf der Taskleiste. Verharren Sie einen Moment, bis Windows das Photoshop-Fenster in den Vordergrund holt – schon können Sie Ihr Bild bearbeiten. Ebenso einfach übergeben Sie eine Excel-Datei über die Taskleiste an Word oder fügen eine Datei als Anhang in eine Mail ein.
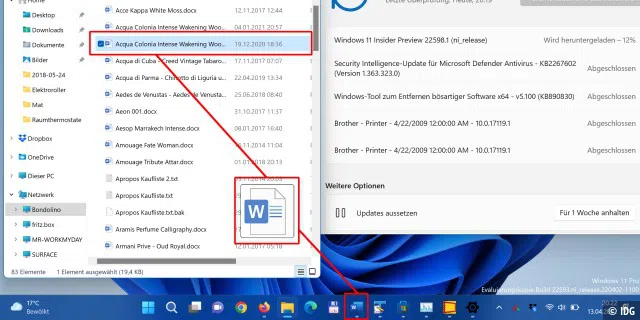
Ebenfalls neu sollte Drag & Drop zum Verankern von Programmen aus dem Startmenü sein. Der Plan: Man öffnet über „Alle Apps“ die App-Liste und zieht das gewünschte Programm auf die Taskleiste. Ferner soll man entscheiden können, ob die App-Symbole auf der Taskleiste blinken dürfen, wenn diese Aufmerksamkeit benötigen.
Fazit: Was bringt Windows 11 2022 Update (Windows 11 Version 22H2) wirklich?
Wie gut Sie das Update finden, kommt darauf an, wie intensiv Sie Windows 11 nutzen. Hier und da kleine Verbesserungen und optische Korrekturen machen in Summe zwar keinen großen Wurf aus. Doch das Sammelsurium von Anpassungen macht die Arbeit mit Windows 11 insgesamt geschmeidiger. Vor allem die bequemere Anordnung von Fenstern über den oberen Bildschirmrand verbessert die Produktivität. Haben Sie diese Features nicht vermisst, bleibt 22H2 immerhin ein empfehlenswertes Update, das Sie bei Verfügbarkeit mitnehmen sollten.
Microsoft geht bei der Verbesserung von Windows 11 im Hinblick auf die Barrierefreiheit kühn vorwärts, aber eher zögerlich, wenn es um die Funktionen geht, die Windows-Nutzer am häufigsten verwenden. Sie nutzen Windows 10 und hatten bislang keinen Grund für einen Wechsel zu Windows 11? Dann liefert Ihnen auch Windows 11 22H2 keinen zwingenden Grund für den Umstieg.

